Split, Swap, Combine Elements
Use the Edit: Split tool to split quad elements and edges, combine tria elements, and swap element edges. Second order 2D elements are also supported.
The Edit tools work for tessellated
geometry. If the input is b-spline geometry, first convert to discrete geometry
using the Convert tool.
-
From the Discrete ribbon, click the Edit > Split tool.

Figure 1.Elements are colored according to how well they adhere to the pre-set quality requirements defined in the criteria file. - Optional:
On the guide bar, click to
 to define the options used to
edit elements.
to define the options used to
edit elements.
-
Select an element issue type from the guide bar.
- Quality
- Checks for quality as defined in quality criteria.
- Intersections
- Checks for intersecting elements.
- Face angles
- Checks for folded or sharp angle elements.
- Optional:
Find all elements at or below a certain quality level.
- Click Find on the guide bar.
-
Increase or decrease the number of layers around patches of failed
elements by clicking
 or
or  on the guide bar.
on the guide bar.
-
Review the next or previous patch of failed elements by clicking
 or
or  on the guide bar.
on the guide bar.
-
Select a split method from the guide bar drop-down
menu.
Option Description Split - Split an element or element edge by left-clicking.
- Swap an element edge by holding Ctrl while left-clicking on an element or edge. Additional clicks will cycle through the possible edge positions.
- Combine two tria elements by holding Shift while left-clicking on their shared edge.
Graphical Lines - Draw continuous single or multiple graphical split lines.
- Click Split.
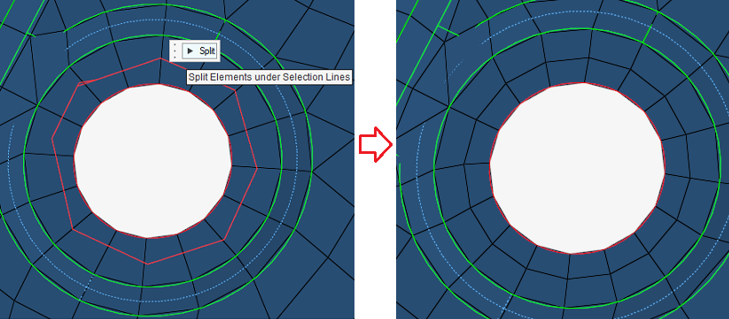
Figure 2.Element Selection - Select elements to split.
- Click Split.
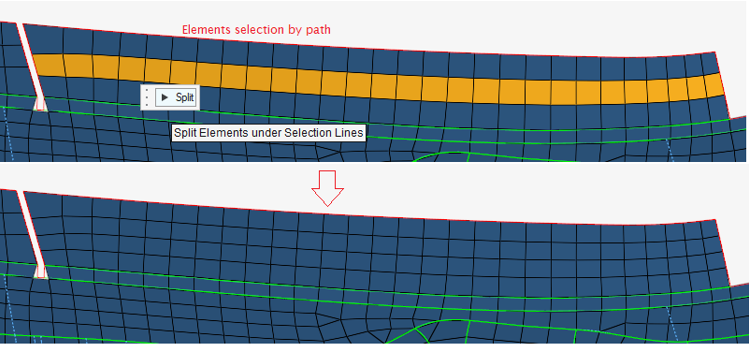
Figure 3.Note: When you split elements at fillets or curved faces, the middle nodes are projected back to parent edges/surfaces by default upon splitting.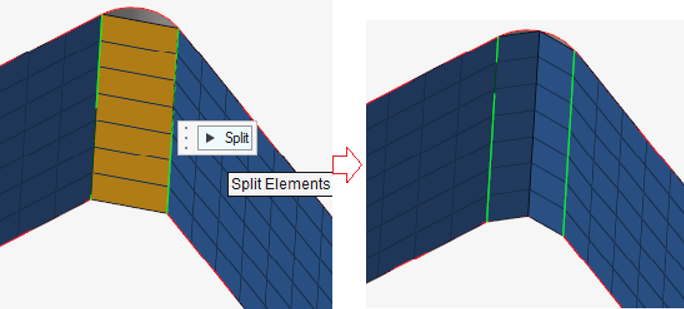
Figure 4.Tip: You can toggle graphical previews from the options menu.