|
Incremental_LS-DYNA Macro Menu |

|

|

|

|
|
|
Incremental_LS-DYNA Macro Menu |

|

|

|

|
Incremental_LS-DYNA Macro Menu
The incremental macros are grouped based on the application, although several of them are common for different applications. The selected macro in the Application group determines which macros appear under the Setup grouping. Some are repeated from the One-Step page and share the same nomenclature.
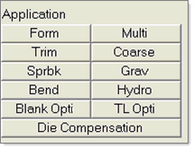
Application |
|||
Form |
Lets you set up a single-stage forming analysis. |
||
Multi |
Lets you set up a multi-stage forming analysis. |
||
Trim |
Lets you set up a trimming analysis. Triggers the following buttons under the Setup grouping: |
||
Import line |
Imports a line that could be utilized for trimming. |
||
Combine line |
Combines two lines into a single line. |
||
Trimming setup |
Lets you set up the input parameters for a trimming analysis. |
||
Coarse |
Lets you set up a mesh coarsening analysis. Triggers the following buttons under the Setup grouping: |
||
Removes loads and boundary conditions from a mesh. |
|||
Lets you define the input parameters for a coarsening analysis. |
|||
Sprbk |
Lets you set up a springback analysis. Triggers the following buttons under the Setup grouping: |
||
|
Lets you define the input parameters for a springback analysis. |
||
Grav |
Lets you set up a gravity analysis. Triggers the following buttons under the Setup grouping: |
||
|
Automatically locates the blank on top of the tool without any penetration. |
||
Opens the create/edit Contact panel. |
|||
Lets you define the input parameters for a gravity analysis. |
|||
Bend |
Lets you set up a rotary draw tube bending. Triggers the following buttons under the Setup grouping: |
||
Bending Model Creator |
|
||
Bending Setup |
Lets you define the parameters for a tube bending analysis. |
||
List |
Shows a table summarizing the attributes for different components in the model. The component attributes can be easily modified by editing this table. |
||
Spherical joint |
Creates a spherical joint. |
||
Hydro |
Setup a hydroforming analysis. |
||
Import Tooling |
|
||
Hydro Setup |
Lets you define the parameters for a hydroforming analysis. |
||
Constraints |
|
||
Blank Optimizer |
Submenu of macros that help you to optimize mesh so that it follows the trim line as closely as possible. |
||
TL Opti |
Lets you trim by selecting elements or components. The trimming by components option trims only the elements inside the trim line. |
||
Die Compensation |
Compensates for die springback on the blank. |
||
Model |
|||
HF |
Imports a HyperForm file saved in an earlier session. |
||
CAD |
Imports external CAD files. Commonly used, supported file formats include: CATIA, IGES, STL, PDGS, VDAFS, UG18 and UG_NX. |
||
FE |
Imports input decks corresponding to different FE solvers. Commonly used, supported solver formats include: OptiStruct, Nastran, ANSYS, Abaqus, LS-DYNA, RADIOSS, PAM-CRASH 2G, MoldFlow, C-Mold, etc. |
||
Remove Holes |
Identifies all pinholes < 100mm diameter on the displayed surfaces and allows you to delete them. |
||
R-Mesh |
Opens the R Mesh macro. |
||
B-Mesh |
Opens the Blank Surface Meshing dialog, on which you can specify an average edge length and mesh selected surfaces. |
||
Check Elems |
Opens a completely different macro with completely different buttons. |
||
Setup |
|||
Sections |
Defines section properties, including thickness. |
||
Materials |
Defines material properties. |
||
Database… |
Lets you select materials and review the material’s properties. |
||
Comps |
Lets you creates tool and blank components and assign their section and material properties. |
||
List… |
Displays a table summarizing the attributes for different components in the model. The component attributes can be easily modified by editing the table. |
||
Symmetry plane… |
Lets you define the symmetry planes in a model. |
||
Tool Setup |
Lets you create and position the tools for stamping analysis. |
||
Tool Motion |
Lets you define the tool motion parameters, as well as the solution control and output history parameters. |
||
Tool Load |
Lets you define the force on a blankholder or pad, and activate a rigid body stopper. |
||
Drawbeads |
Lets you define the drawbeads and the corresponding restraining forces. You can use either a line or a set of nodes to describe the drawbead location. |
||
Editor... |
Opens the Drawbeads Editor. |
||
Contacts |
Let you define either single or multiple contact definitions between the blank and tools. |
||
Save |
Saves your file. |
||
Run |
Launches a Dyna analysis, and also lets you select the component for which a Dyna ASCII output is required during subsequent analysis. From here, you can also get a summary of your model and a preview of the tool motion before launching the analysis. |
||
Auto Process |
Provides an easy-to-use setup for various process types. The Auto Process macro prompts you for all necessary parameters for a given analysis type. |
||
Multi-stage Manager |
Provides a convenient graphical setup for process sequences that include multiple stages of processing. It also enables you to define the parameters for each process stage. |
||
Results |
|||
Load Results |
Launches the post processor (HyperView) with the results for the current model. |
||
Report Generator |
Lets you create an HTML-based or PowerPoint presentation containing results from the forming analysis. Choose from among five result types and export as H3D, JPEG, or AVI files. Note: End users viewing the report must have the HyperView Player (7.0 SP1,SA-042 and above) installed to take full advantage of the animation features in the report. |
||