Panneau 1 : Identification statique
Vue générale du panneau
Le premier panneau du MILS offre dix actions pour l'utilisateur (six obligatoires et quatre optionnelles), ces actions sont détaillées dans les paragraphes ci dessous. Les étapes obligatoires sont marquées de pastilles bleus tandis que les étapes optionnelles sont en jaune.
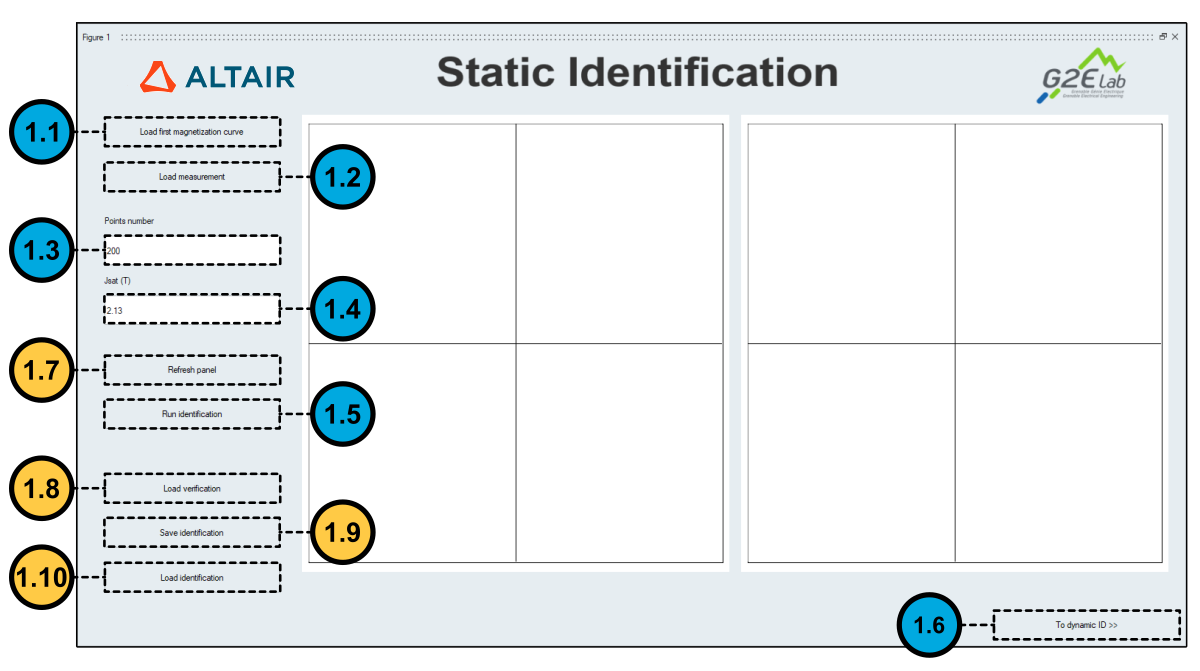 Figure 1. Étapes de l'identification statique
Figure 1. Étapes de l'identification statiqueÉtapes obligatoires de l'identification statique
Afin de réaliser une identification, l'utilisateur doit fournir les fichiers d'entrée requis par l'outil MILS en suivant cette procédure :
- Étape 1.1: Cliquer sur le bouton Load first magnetization curve, étiqueté 1.1 sur la Figure 1. Sélectionner le fichier de mesure dont le format est donné ici (un seul fichier doit être sélectionné) : Format des fichiers d'entrée et de sortie.
- Étape 1.2: Cliquer sur le bouton Load measurement, étiqueté
1.2 sur la Figure 1.
Sélectionner les fichiers de mesures dont le format est donné ici (plusieurs
fichiers doivent être sélectionnés): Format des fichiers d'entrée et de sortieNote: Une fois les fichiers correctement chargés, les mesures seront affichées dans la fenêtre Curves preview comme montré dans la Figure 2.
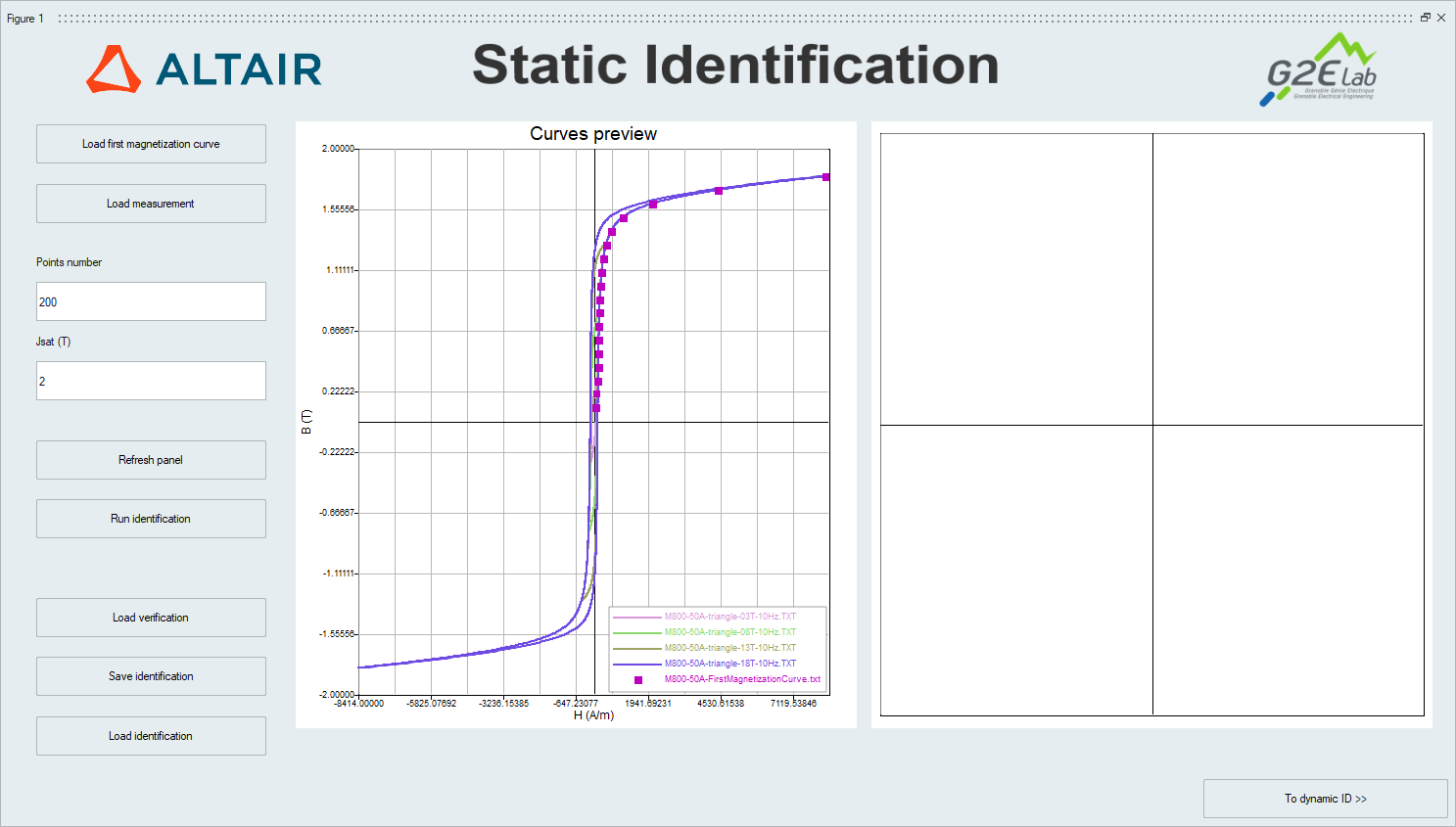 Figure 2. Affichage de la courbe de première aimantation et des
cycles d'hystérisis chargés dans le panneau de
l'identification statique.
Figure 2. Affichage de la courbe de première aimantation et des
cycles d'hystérisis chargés dans le panneau de
l'identification statique. - Étape 1.3: Remplir le champ 1.3 de la Figure 1. Ce nombre
représente la discrétisation utilisée pour reconstruire une boucle
d'hystérésis pour la composante statique du modèle LS. Note: La valeur recommandée pour ce paramètre est un entier situé entre 100 et 500, en augmentant cette valeur, les temps de calculs augmenteront. La valeur par défaut (200) offre un bon compromis entre la précision des calculs et la rapidité de l’exécution de l'algorithme.
- Étape 1.4: Renseigner la valeur de la polarisation magnétique à
saturation Jsat étiquetée 1.4 in Figure 1. Note: La valeur de Jsat est mesurée en teslas et peut être obtenue à partir d'une courbe B(H) anhystérétique comme montré dans la Figure 3.
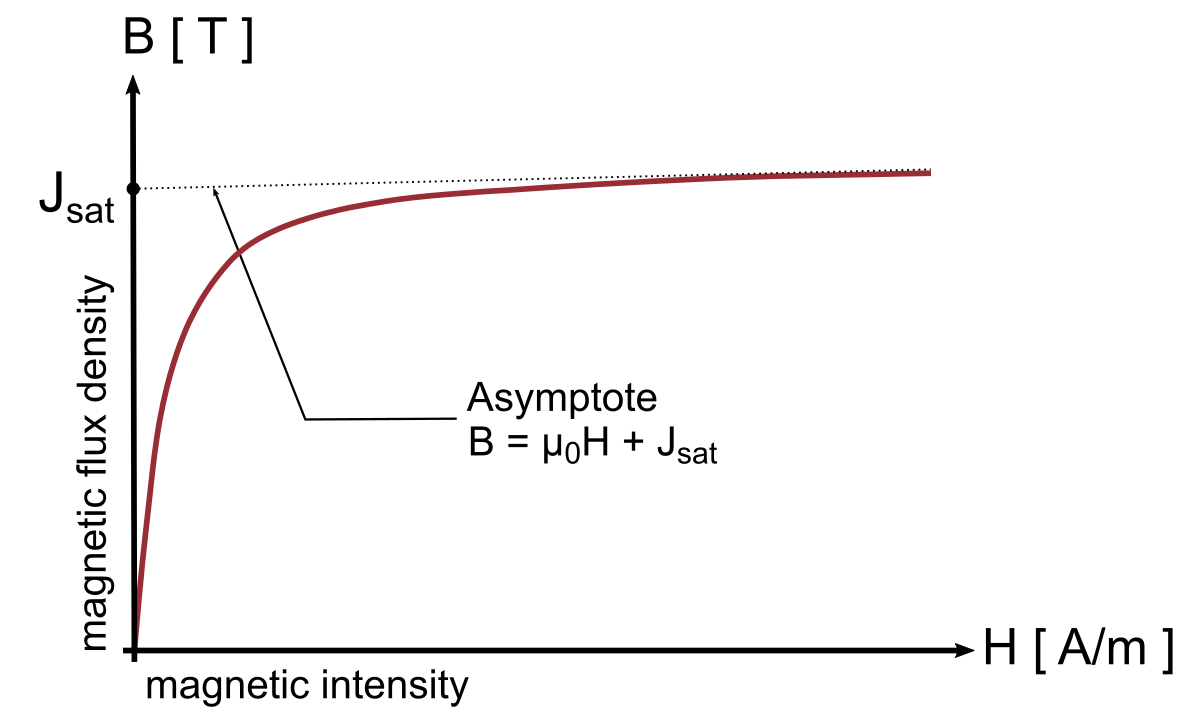 Figure 3. Valeur de la polarisation magnétique pour une courbe B(H)
donnée.
Figure 3. Valeur de la polarisation magnétique pour une courbe B(H)
donnée. - Étape 1.5: Lancer l'identification en cliquant sur le bouton “Run
identification”, qui est identifié avec la pastille 1.5 dans la
Figure 1.Note: Le temps de calcul requis pour identification statique complète varie en fonction du nombre de fichiers de mesures chargés. L'identification peut prendre plus d'une heure, à la fin d'une identification une fenêtre pop-up apparaît pour prévenir la fin de l'identification.
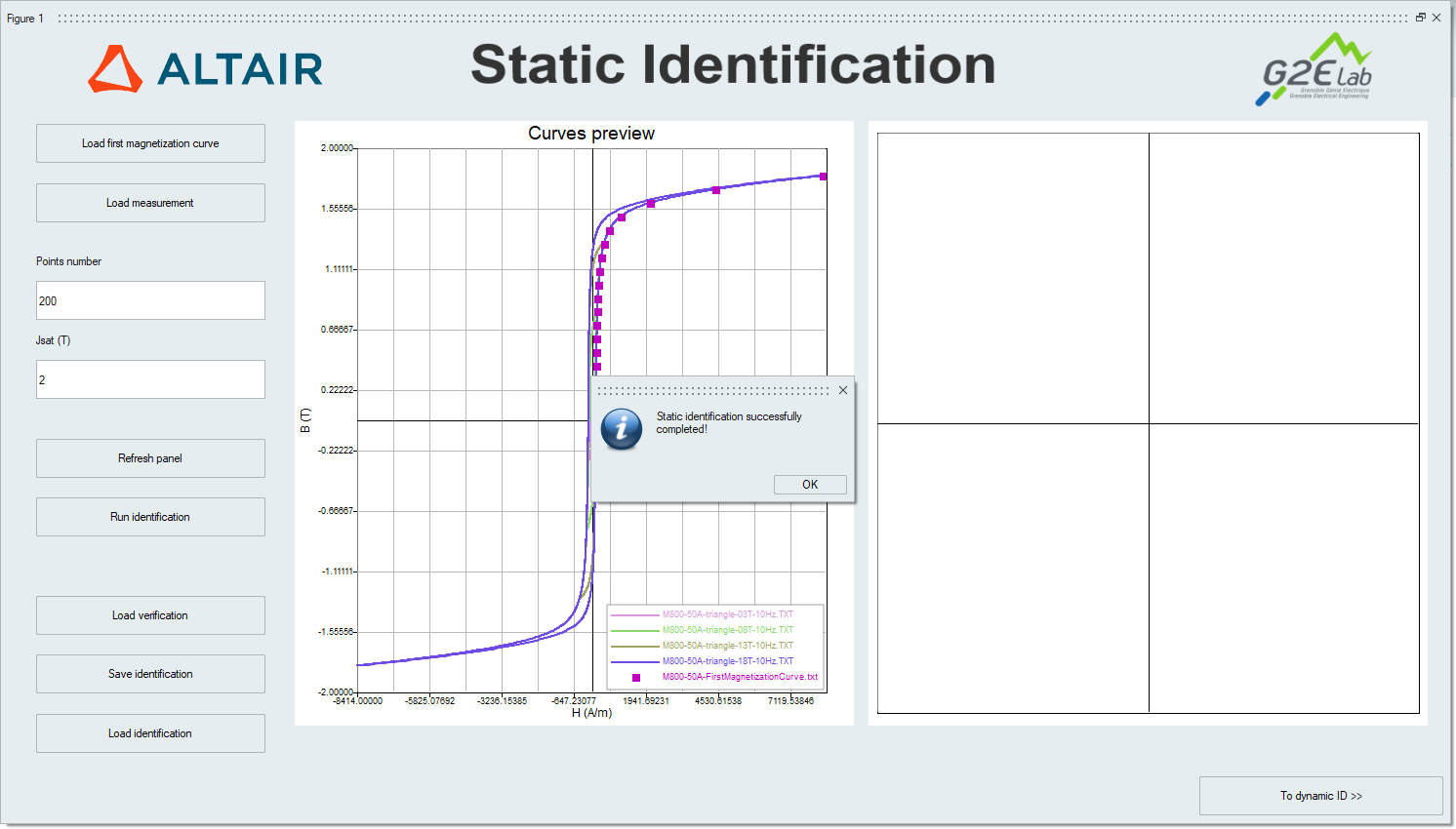 Figure 4. Message annonçant la fin d'une identification.
Figure 4. Message annonçant la fin d'une identification. - Étape 1.6: Une fois l'identification terminée cliquer sur le bouton To dynamic ID (étiqueté 1.6 dans la Figure 1) afin de continuer vers Panneau 2 : Identification dynamique.
Étapes optionnelles de l'identification statique
- Verification: Après une exécution des étapes 1.1 à 1.5, une vérification
optionnelle de la réponse du modèle LS peut être faite. Cette vérification
reconstruit un cycle d'hystérésis à partir de mesures ; pour ce faire, cliquer
sur Load verification (identifié à 1.8 dans la Figure 1). Cette action
demande de charger plusieurs fichiers contenant des mesures.Note: Le modèle reconstruit un signal H' en imposant un B issu du fichier chargé, on pourra par la suite observer les deux cycles (original et reconstruit) tracés dans le graphique Verification comme montré dans la Figure 5.Note: Les cycles d'hystérésis reconstruits sont tracés en rouge dans le graphique Verification.Note: L'erreur relative entre les aires des cycles est affichée dans la légende du graphique Verification comme montré dans la Figure 5.
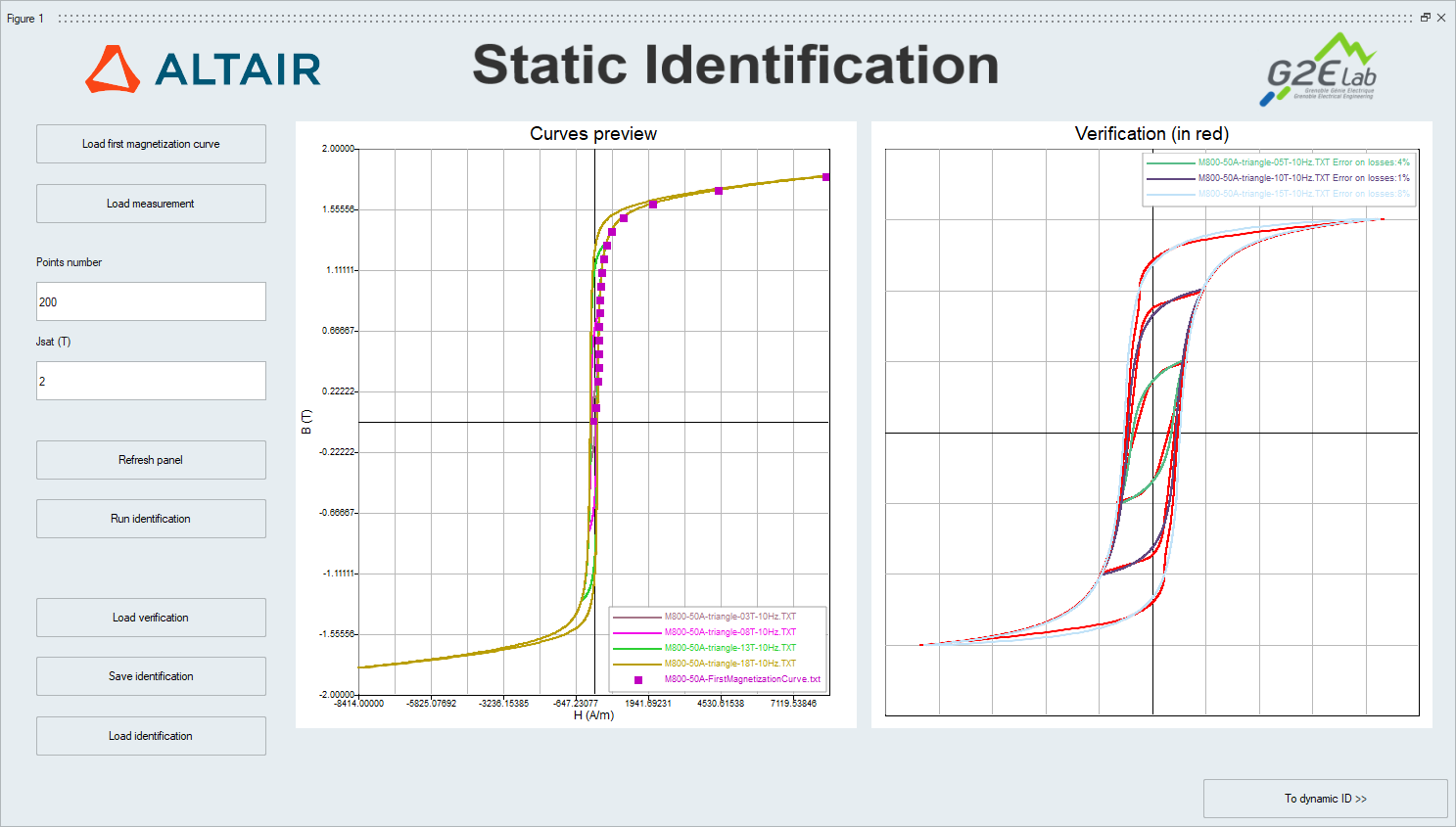 Figure 5. Vérification de l'identification statique
Figure 5. Vérification de l'identification statique - Sauvegarder ou charger une identification:Après une exécution des étapes 1.1 à 1.5, l'utilisateur peut sauvegarder les résultats de l'identification statique pour les réutiliser plus tard avec le bouton Save Identification, étiqueté 1.9 dans la Figure 1. Les résultats sont sauvegardés au format MAT (format du workspace Compose). Réversiblement, un fichier MAT contenant l'identification statique peut être chargé en cliquant sur le bouton Load Identification (identifié à 1.10 dans la Figure 1).
- Rafraîchir le panneau : En cliquant sur le bouton Refresh Panel (étiqueté 1.5 dans la Figure 1), cette action effectue une remise à zéro des échelles du graphique et recharge les courbes.
Liens
Comment utiliser l'outil MILS pour générer un modèle LS
Panneau 2 : Identification dynamique
Panneau 3 : Vérification générale
Panneau 4 : Générer le modèle pour Flux