Panneau 2 : Identification dynamique
Vue générale du panneau
Le second panneau du MILS offre dix actions pour l'utilisateur (cinq obligatoires et cinq optionnelles), ces actions sont détaillées dans les paragraphes ci-dessous. Les étapes obligatoires sont marquées de pastilles bleues tandis que les étapes optionnelles sont en jaune.
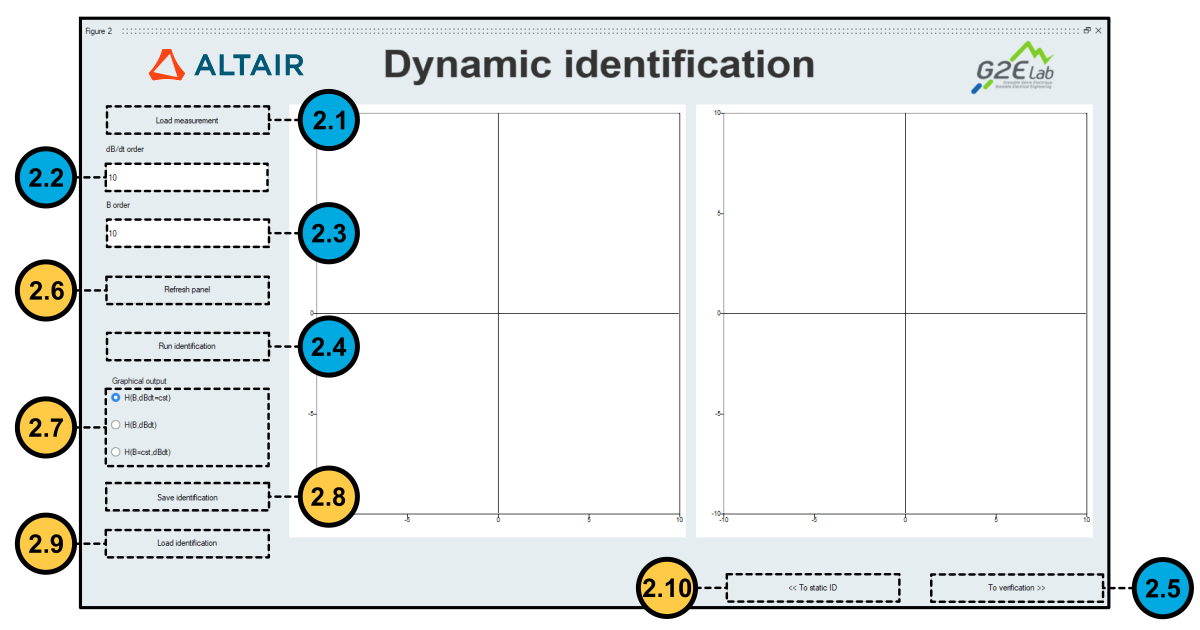 Figure 1. Étapes de l'identification dynamique
Figure 1. Étapes de l'identification dynamiqueÉtapes obligatoires pour l'identification dynamique
Afin de réaliser une identification, l'utilisateur doit fournir les fichiers d'entrée requis par l'outil MILS en suivant cette procédure :
- Étape 2.1: Cliquer sur le bouton Load measurement, étiqueté 1.2
sur la Figure 1.
Sélectionner les fichiers de mesures dont le format est donné ici (plusieurs
fichiers doivent être sélectionnés): Note: Les fichiers utilisés lors de l'identification dynamique doivent être au même format que pour ce panneau : Panneau 1 : Identification statique. Ces mesures doivent être conformes à une syntaxe donnée Format des fichiers d'entrée et de sortie.Note: Une fois les fichiers correctement chargés, les mesures seront affichées dans la fenêtre Curves preview comme montré dans la Figure 1.
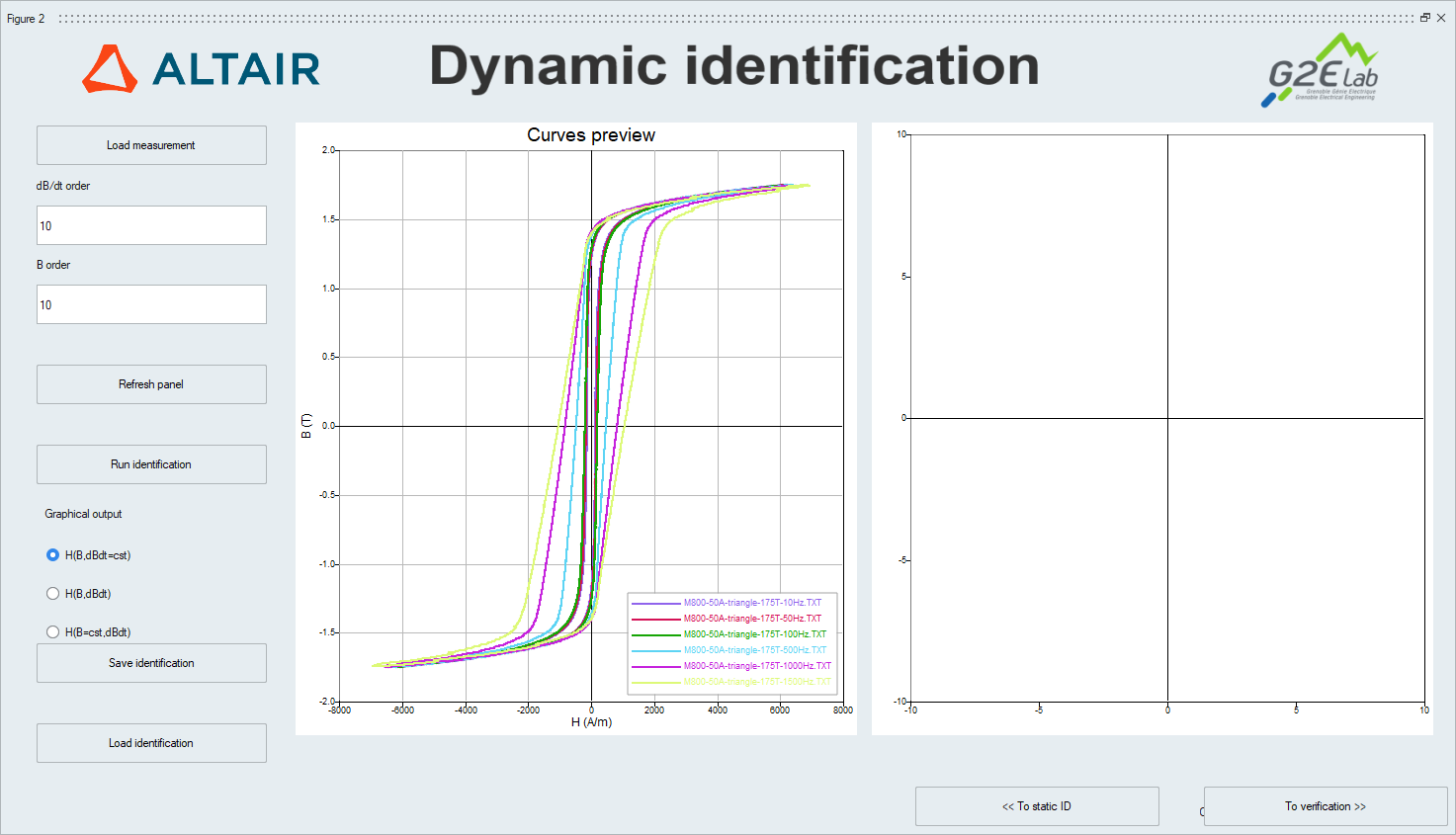 Figure 2. Affichage des cycles d’hystérésis pour l'identification
dynamique
Figure 2. Affichage des cycles d’hystérésis pour l'identification
dynamique - Étape 2.2: Remplir le champdB/dt order étiqueté 2.2 de la Figure 1. Ce nombre représente l'ordre de l'interpolation polynomiale effectuée par le MILS.
- Étape 2.3: Remplir le champB order étiqueté 2.3 de la Figure 1. Ce nombre
représente l'ordre de l'interpolation polynomiale effectuée par le
MILS.Note: L'ordre du polynôme des étapes 2.2 et 2.3 doit être compris entre 4 et 20.
- Step 2.4: Lancer l'identification dynamique en cliquant sur le bouton
Run identification qui est étiqueté 2.4 sur la Figure 1.Note: Une fois l'identification correctement réalisée, les résultats seront affichés dans la fenêtre Curves preview comme montré dans la Figure 3.
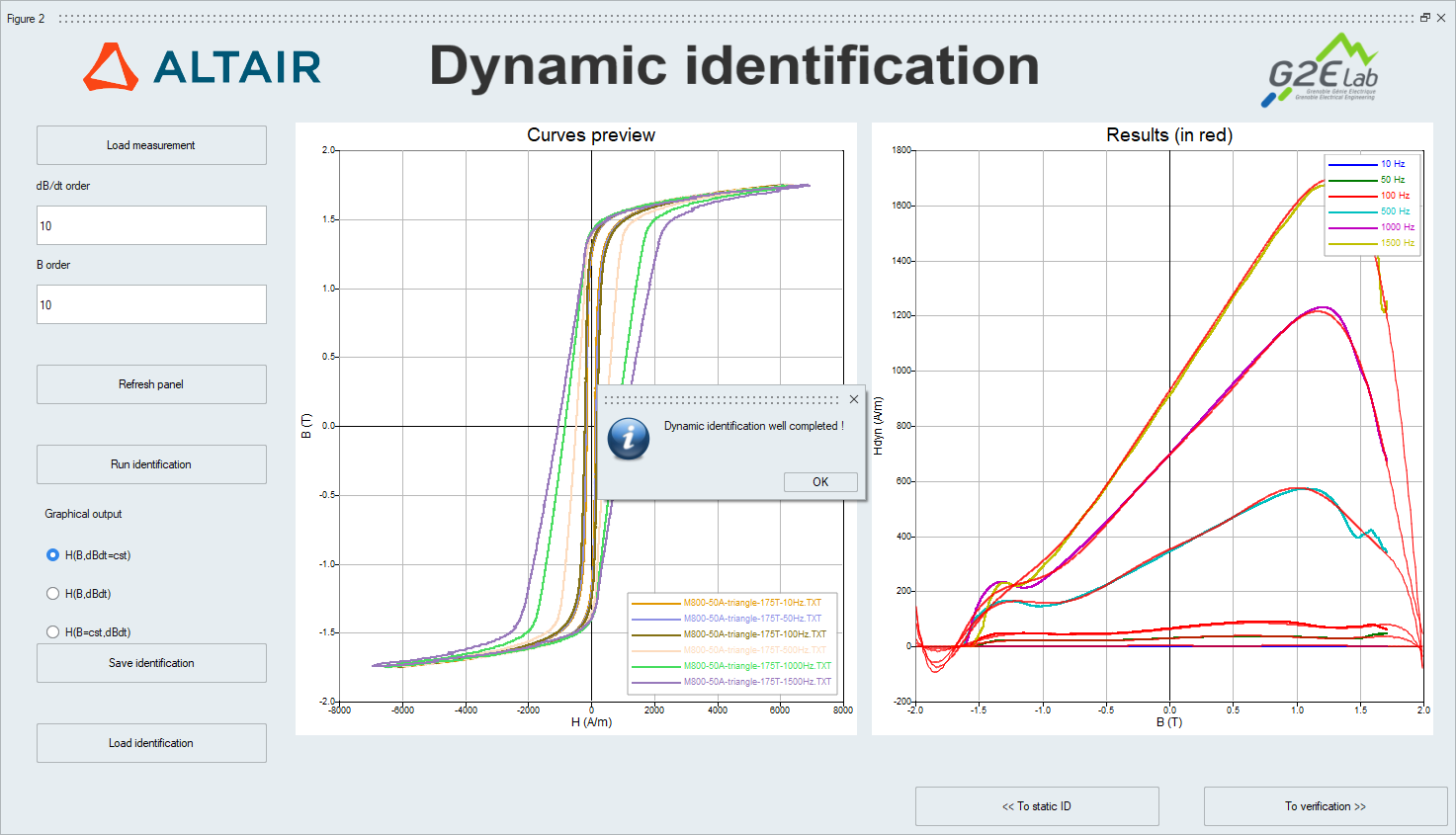 Figure 3. Message annonçant la fin d'une identification.Note: Les résultats sont automatiquement affichés dans la fenêtre Results, comme montré dans la ci-dessus. Les courbes rouges correspondent aux résultats tandis que les courbes multicolores correspondent aux mesures.Note: L'utilisateur peut ajuster les ordres des polynômes des étapes 2.3 et 2.3 et en observant les courbes reconstruites dans la fenêtre Results.
Figure 3. Message annonçant la fin d'une identification.Note: Les résultats sont automatiquement affichés dans la fenêtre Results, comme montré dans la ci-dessus. Les courbes rouges correspondent aux résultats tandis que les courbes multicolores correspondent aux mesures.Note: L'utilisateur peut ajuster les ordres des polynômes des étapes 2.3 et 2.3 et en observant les courbes reconstruites dans la fenêtre Results. - Étape 2.5: Une fois l'identification terminée cliquez sur le bouton To verification (étiqueté 2.5 dans la Figure 1) afin de continuer vers Panneau 3 : Vérification générale.
Actions optionnelles du panneau
- Sauvegarder ou charger une identification:Après une exécution des étapes 2.1 à 2.6, l'utilisateur peut sauvegarder les résultats de l'identification statique pour les réutiliser plus tard avec le bouton Save Identification, étiqueté 2.8 dans la Figure 1. Les résultats sont sauvegardés au format MAT (format du workspace Compose). Réversiblement, un fichier MAT contenant l'identification statique peut être chargé en cliquant sur le bouton Load Identification (identifié à 2.9 dans la Figure 1).
- Rafraîchir le panneau: En cliquant sur le bouton Refresh Panel (étiqueté 1.5 dans la Figure 1), cette action effectue une remise à zéro des échelles du graphique et recharge les courbes.
- Changer le type de graphe: Après avoir complété l'étape 2.4 (Run
identification), l'utilisateur pourra changer les courbes affichées dans
la fenêtre Results. Trois options sont disponibles (étiqueté 2.7 dans la
Figure 1) :
- H(B,dB/dt = cst): Affiche le comportement dynamique de H en fonction de B pour un certain dB/dt donné.
- H(B,dB/dt): Affiche la surface de réponse H en fonction de B et dB/dt.
- H(B=cst,dB/dt): Affiche le comportement dynamique de H en fonction de dB/dt pour un certain B donné.
- Retour à l'identification statique: L'utilisateur peut effectuer un retour sur le panneau précédentPanneau 1 : Identification statique en cliquant sur le panneau To static ID. Ce bouton est étiqueté 2.9 dans la Figure 1.
Liens
Comment utiliser l'outil MILS pour générer un modèle LS
Panneau 1 : Identification statique
Panneau 3 : Vérification générale
Panneau 4 : Générer le modèle pour Flux