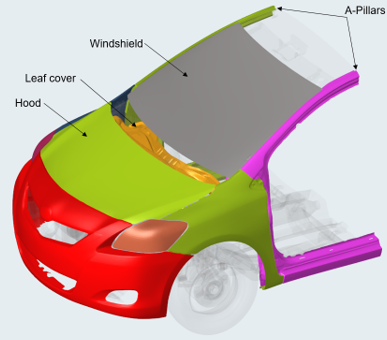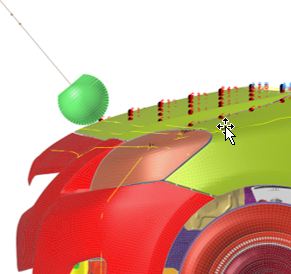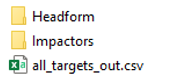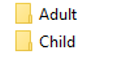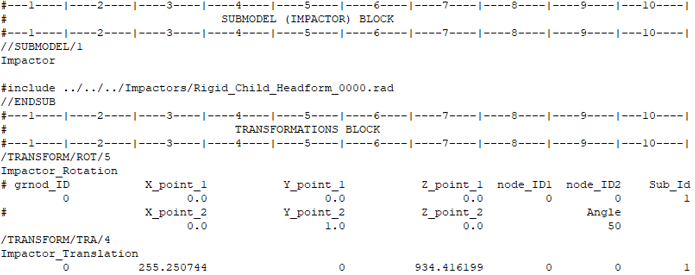CRASH-2200: Pedestrian Head Impact Simulation
The goal of this tutorial is to see how head impact simulation following the pedestrian safety regulation EuroNCAP can be defined using the Pedestrian Impact tool starting from a full vehicle model.
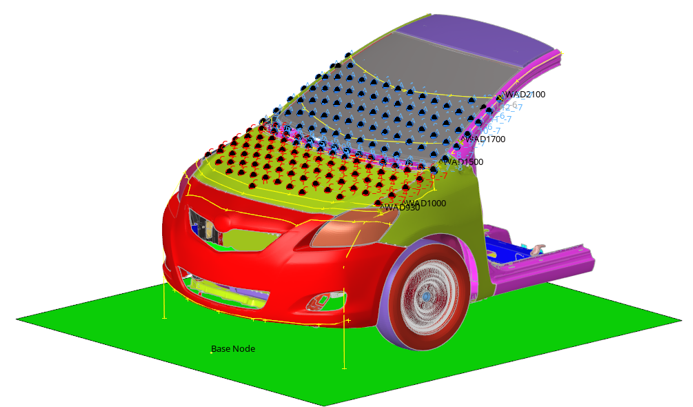
Figure 1.
Model Description
The vehicle model used in this tutorial is based on the free Toyota Yaris model, provided by the National Crash Analysis Center (NCAC).

Figure 2.
Load the Radioss User Profile
-
From the Start menu, select or click
 on the Standard toolbar.
on the Standard toolbar.
- Select .
- Click OK.
Load the Vehicle Model
Open the Pedestrian Impact Tool
Vehicle Marking
Export Solver Decks for all Impact Points
Use the Positioning tab to perform the export of the solver decks for all headform impact points.