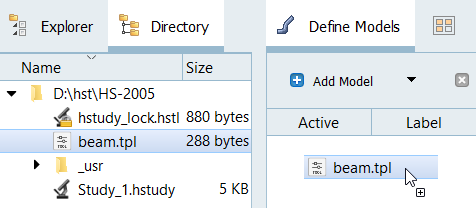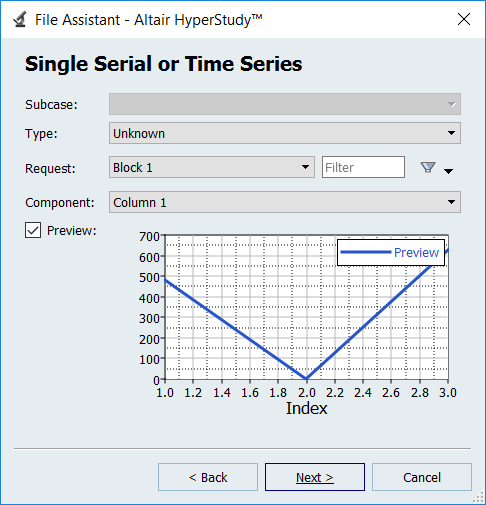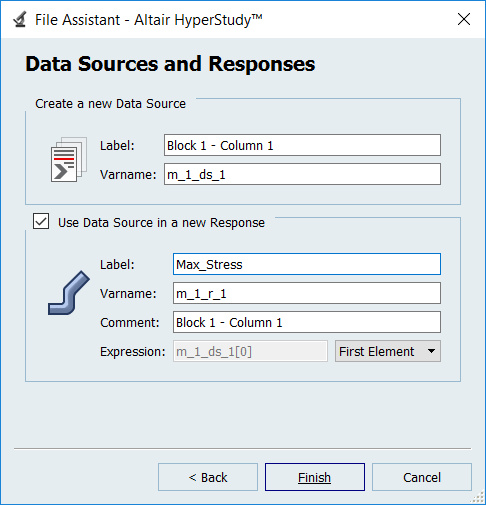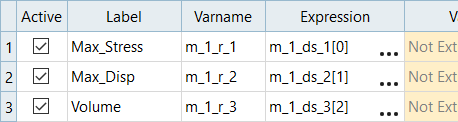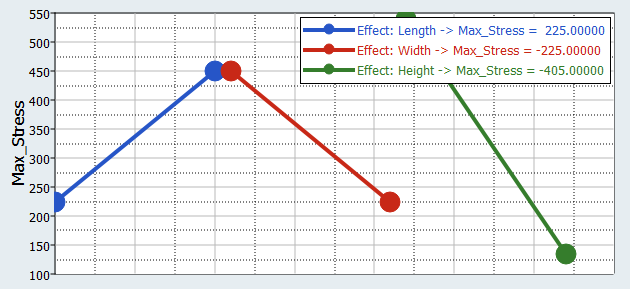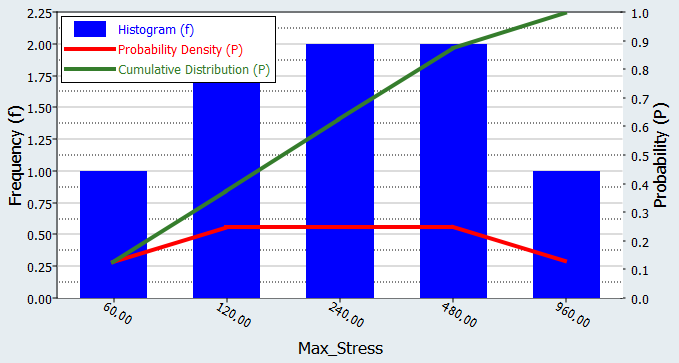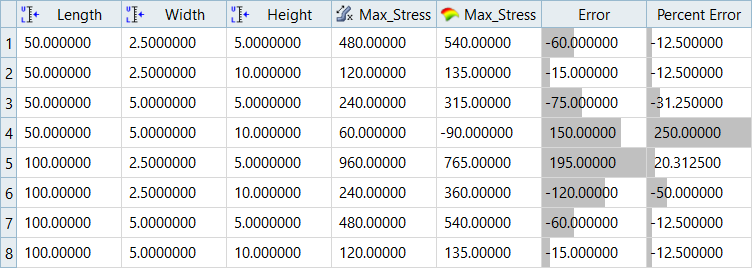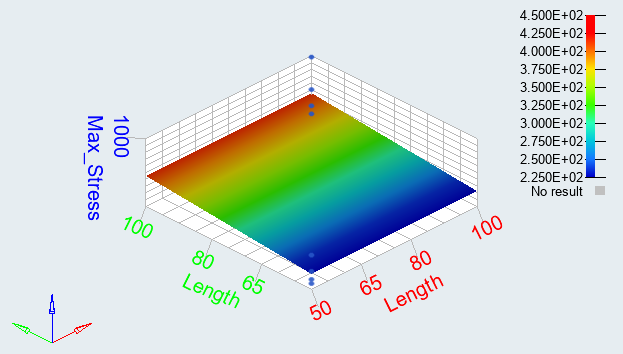HS-2005: DOE Study of a Cantilever Beam using Templex
Learn how to run a simple DOE study on a cantilever beam to examine the influence of the length, width, and height of the beam on its volume, maximum bending stress, and deflection.
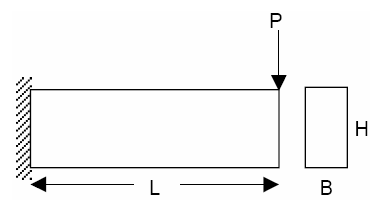
Figure 1. Cantilever Beam
{parameter(L,"Length",50,50,100)}
{parameter(B,"Width",2.5,2.5,5)}
{parameter(H,"Height",5,5,10)}
{P = 100}
{E = 2e11}
{M = P*L}
{c = H/2}
{I = (B*H^3)/12}
{MAX_STRESS = (M*c)/I}
{MAX_DISP = (P*L^3)/(3*E*I)}
{VOLUME = B*H*L}
{MAX_STRESS}
{MAX_DISP}
{VOLUME}Perform the Study Setup
In this step you will add a study and load the input file into HyperStudy.
The input variables for the DOE study (length, width, and height) are selected as factors. A nominal run is performed (with Templex as the solver), and the output responses for the DOE study are selected (in this case: volume, max. stress, and max. displacement).
Perform Nominal Run
Create and Evaluate Output Responses
In this step you will create three output responses: Max_Stress, Max_Disp, and Volume.
Run DOE
In this step you will set up a DOE approach through the selection of a DOE matrix and input variables.
Input variables can either be controlled or uncontrolled. In this exercise, a full factorial DOE matrix is considered. This provides the main effect of the input variables and their interactions with one another for selected output responses. The length, width, and depth of the input variables are introduced as controlled and their effects are studied for the following output responses: maximum stress, maximum displacement, and volume.
Run Fit for Regression Equation
In this step you will create approximations for the DOE study.
A first order regression equation for each output response (Max Stress, Max disp, and Volume) is created based on the DOE study. Since the input variables are of two levels, only the first order equation can be generated.
 .
.