Browsers
Browsers list the parts of a model in a tabular and/or tree-based format, and provide controls inside the table that allow you to alter the display of model parts.
Browsers, located in the tab area, can be turned on or off using the various browser options in the View menu. A check mark indicates that a browser is currently displayed.
Access the standard browsers from the menu.
Collectors such as components or groups appear at the top level of the hierarchy, while collected entities such as elements or surfaces display as "children" nested within the collector to which they belong.
Performing an action on a child entity affects only that item, be it a single load or the entire collection of elements in the model. However, performing the same action on a parent entity (collectors) applies it to all children of that entity as well.
Different browsers are customized for usage with regard to the types of parts that you want to work with. Most browsers have similar basic functionality for sorting entities, filtering entities and finding entities. However, most browsers also include a right-click context menu and sets of control buttons, similar to toolbars, but unable to be detached to re-docked, that are specific to the browser in which they appear.
Sort Entities
Sort entities in a folder within the browsers.
Repeated clicks toggle between ascending and descending order.
- Click Entities to sort alphabetically by name.
- Click ID to sort numerically by entity ID.
- Click
 to sort entities by
color.
to sort entities by
color.
Configure Browser Attributes (Columns)
Configure the attributes that are listed as columns in the browser.
- Check/uncheck an attribute's corresponding checkbox to manually select the attributes to display.
- Click All to show all attributes.
- Click None to show no attributes.
- Hover over an attribute and click Only to isolate that attribute, and hide all others.
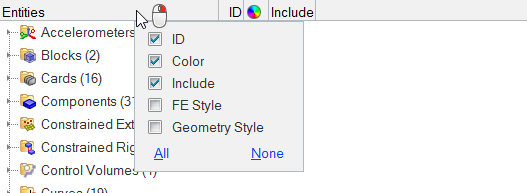
Figure 1. Configure Browser Attributes