計器盤
Instrumental Panelツールは、FMVSS201とECE-R21の解析のポスト処理を容易にします。
このツールは、時刻歴ファイルと結果ファイルを入力とし、最小限の入力でポスト処理を自動化することで、レポート作成にかかる時間を短縮することができます。
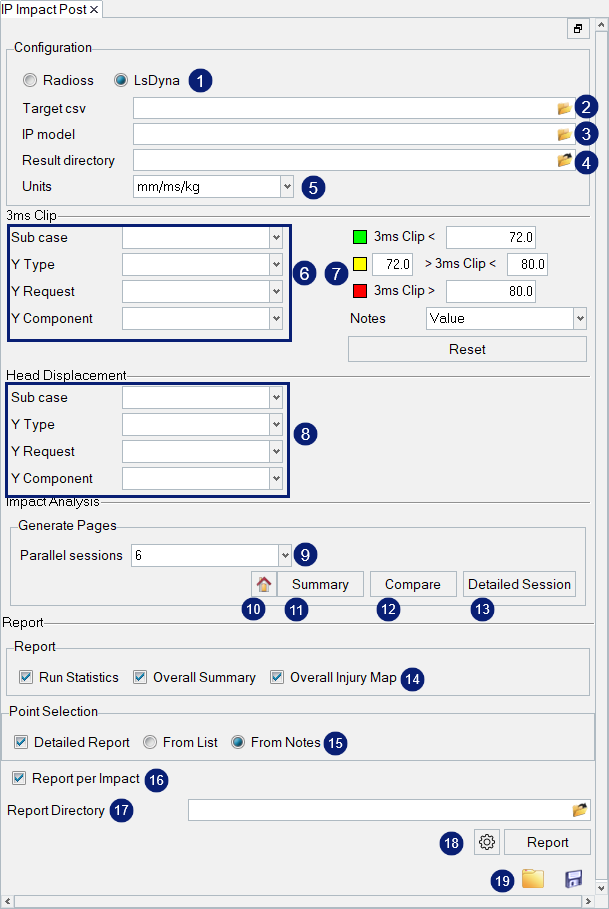
Figure 1. IP Impact Postダイアログ
- コンフィギュレーション(ソルバー選択)
サポートされているソルバーは、RadiossとLS-DYNAです。
- Target csvHyperMeshで作成された*.csv ファイルを選択します。Note: HyperMeshを使ってインパクターのマークと位置決めをすると、HyperMeshが.csvファイルを生成します。
- IP model
Instrumental Panelモデルを含むソルバー入力ファイルを選択します。
- Result directory
解析ディレクトリをサブディレクトリとして含むルートディレクトリを選択します。
- Units
ドロップダウンメニューからモデルの単位を選択します。
- 3ms Clip
3ms clipカーブ用の加速度データを出力ファイルから選択します。
サブケース、Y-Type、Y-Request、Y-Componentを選択します。
- Threshold/Limit Values and Color Selection限界値と色を定義します。
- カラーパレットをクリックし、色を選択します。
- 値欄に限界値/しきい値を定義します。
- 3ms clip値またはインパクト位置名を選択し、その概要を表示します。
- Resetを使って、デフォルトの値や色に戻すことができます。
- Head Displacement
変位 - 時間カーブ用の変位データを出力ファイルから選択します。
サブケース、Y-Type、Y-Request、Y-Componentを選択します。
- Parallel sessions
起動するバッチプロセスの数を選択します。処理時間を短縮するため、例えば、200箇所の衝撃処理を行う場合、ここで指定された数の並列処理を起動します。
- Homeボタン
クリックすると、サマリーページに戻ります。
- Summaryサマリーページでポスト処理を行う衝撃箇所を選択します。
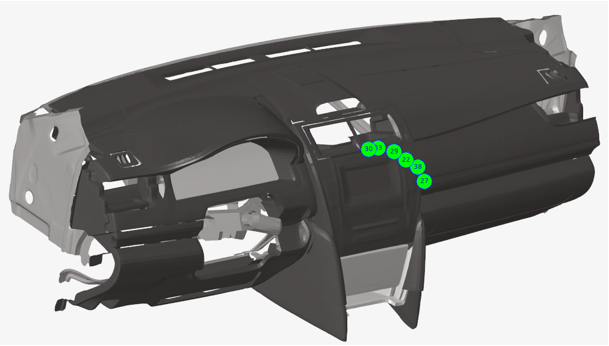
Figure 2. - CompareCompareをクリックし、Select compare optionsダイアログを使用して処理する衝撃位置を選択します:
- Select folder to compare:ファイルブラウザから、比較する複数の解析フォルダーを選択します。
- Select notes to compare:サマリーウィンドウで、比較する注釈を複数選択します。
- Detailed SessionDetailed Sessionをクリックし、Select target pointsウィンドウで処理する衝撃位置を選択します。選択された各ターゲットポイントについて、次のような結果のページが生成されます:
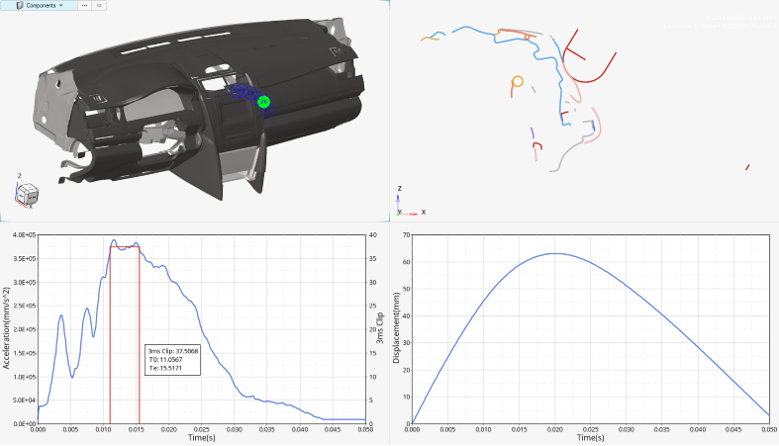
Figure 3. - ReportRun Statistics:衝撃位置ごとに、正常終了とエラー終了のサマリーを実行します。
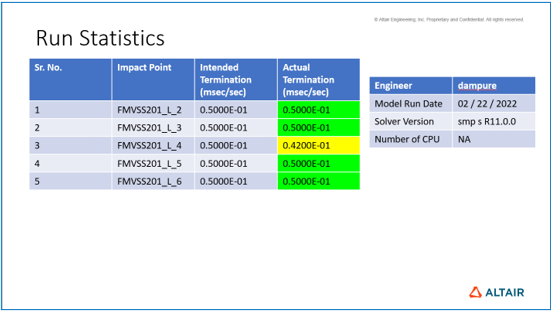
Figure 4.Overall Summary:選択されたすべての衝撃位置の3ms clip値と最大変位の概要を示す表を表示します。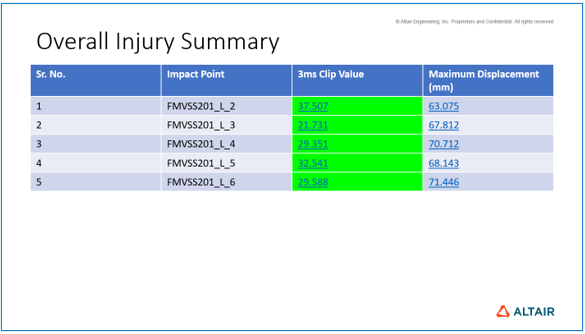
Figure 5.Overall Injury Map:計器盤のに3msマップを表示します。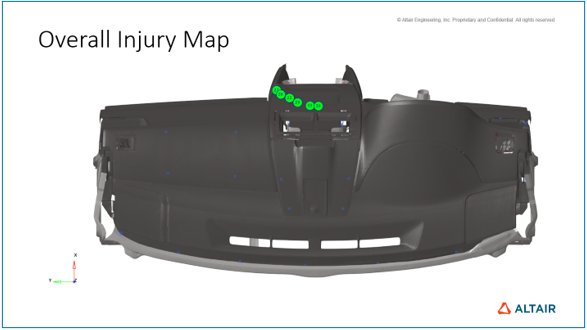
Figure 6. - Point Selection
From List:リストから詳細レポートを作成する衝撃ポイントを選択します。
From Notes:モデリングウィンドウから詳細レポートを作成する注釈を選択し、衝撃ポイントを選択します。
- Report per Impact選択されたすべての衝撃ポイントの詳細なスライドがレポート内に作成されます。
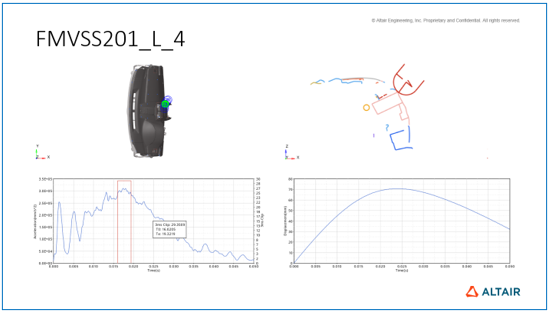
Figure 7. - Report Directory
連結レポートのPowerPointファイルが保存されるレポートディレクトリ。
- Report
Reportをクリックすると、最終的な PowerPoint ファイルが生成されます。Settingアイコンをクリックすると、レポート設定が開きます。
- File Browser Folder and Save
定義されたすべてのセットアップを含む設定ファイルを保存またはインポートします。