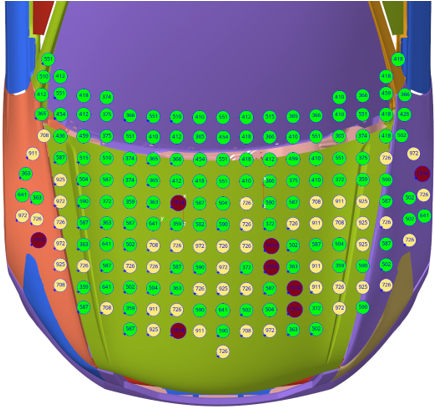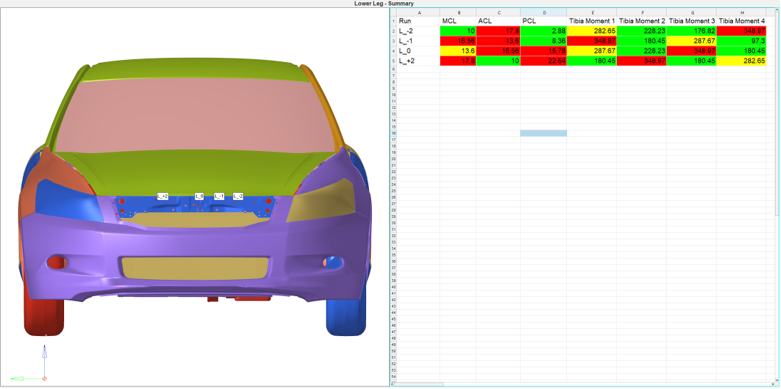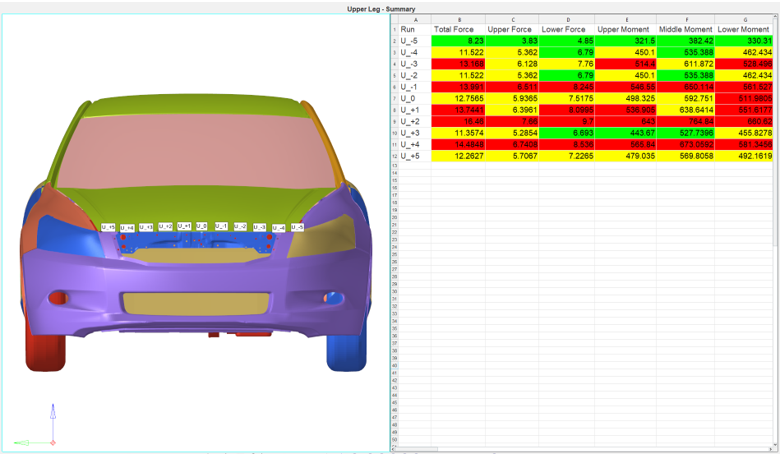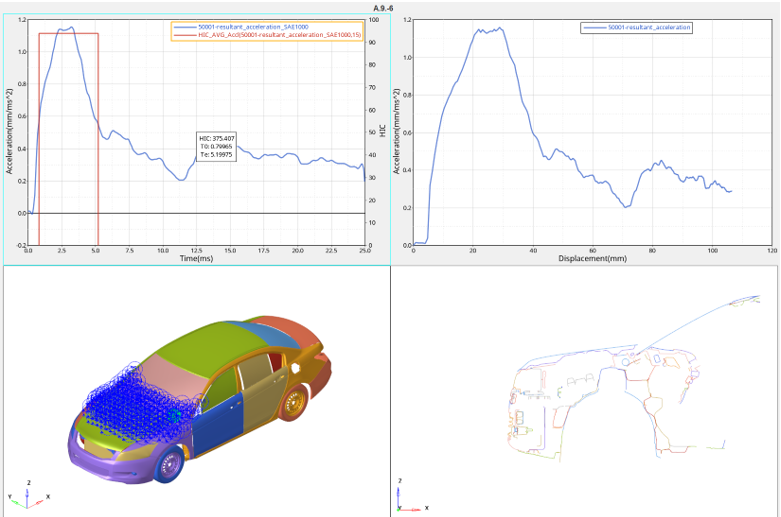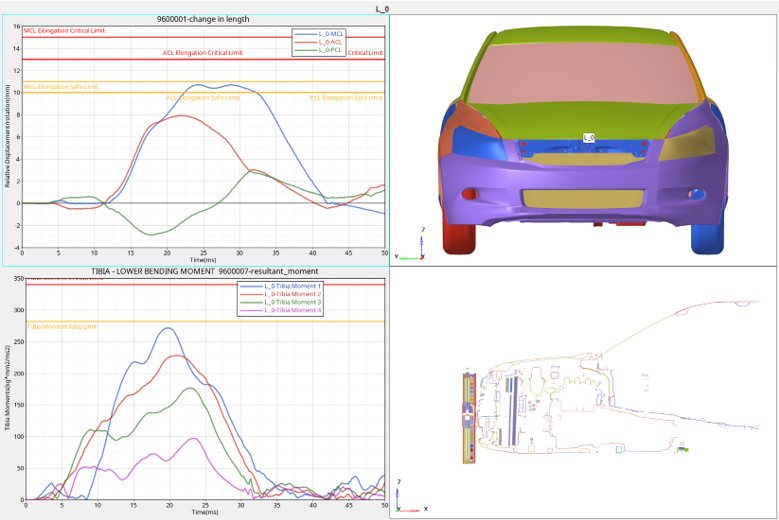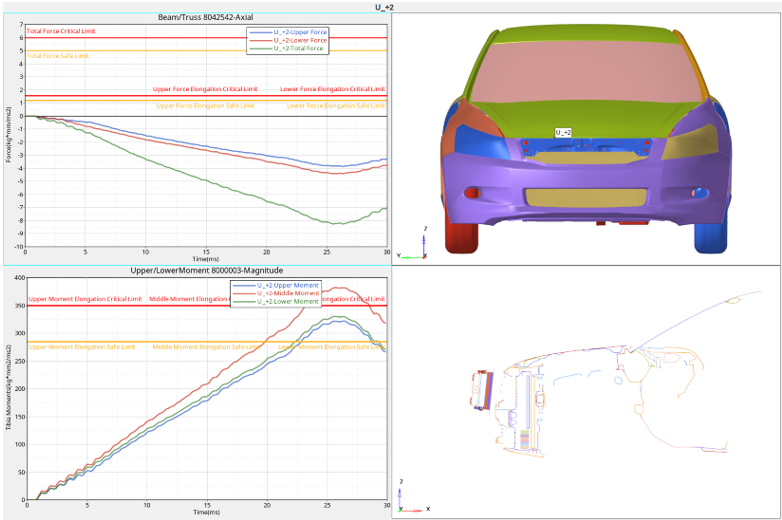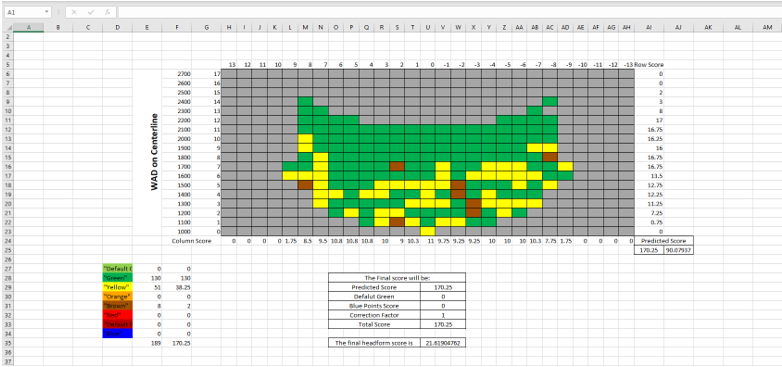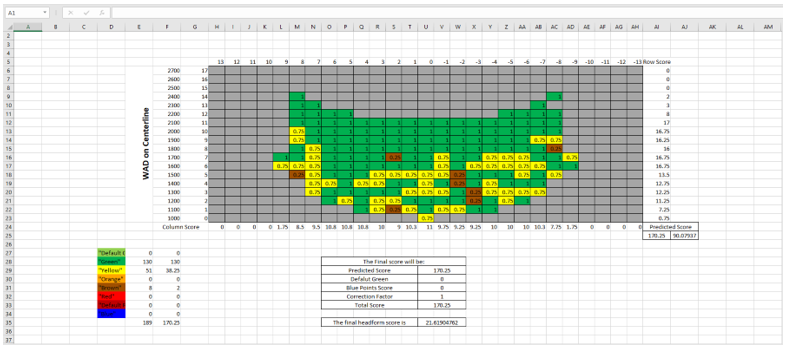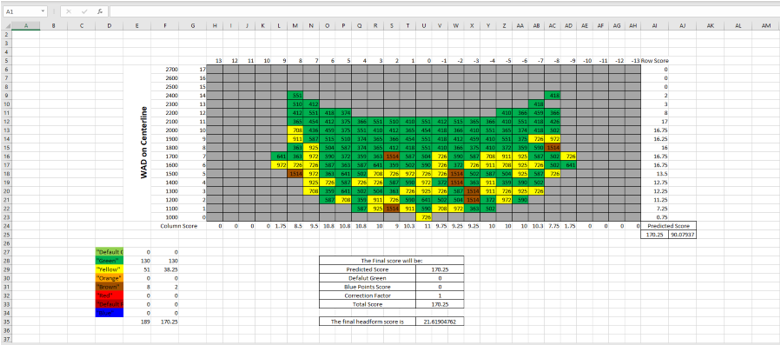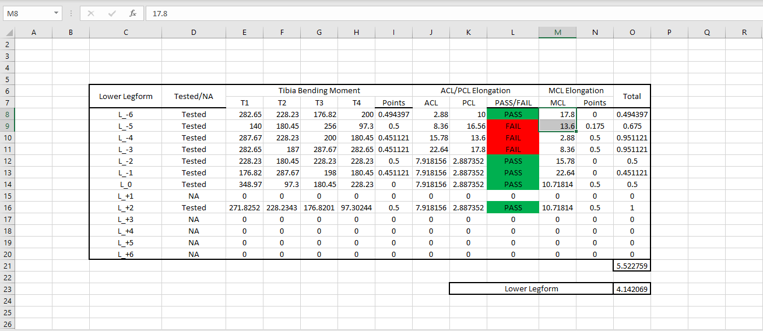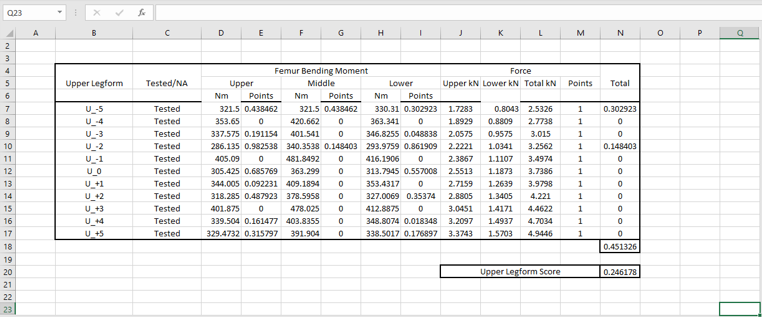Pedestrian Impact
Pedestrian Impactツールは、歩行者解析のポスト処理を容易にします。
本ツールは時刻歴および結果ファイルを入力として使用し、歩行者安全規則であるGTR、EuroNCAPおよびHomologationに適合しています。Pedestrian Impactは最小限の入力でのプロセスを自動化するため、より少ない人的エラーでデック生成のリードタイムを短縮します。
Safety ToolsメニューからPedestrian Impactを選択します。Ped Pro Postブラウザタブが表示されます。
Pedestrian Impact - EuroNCAP Regulation
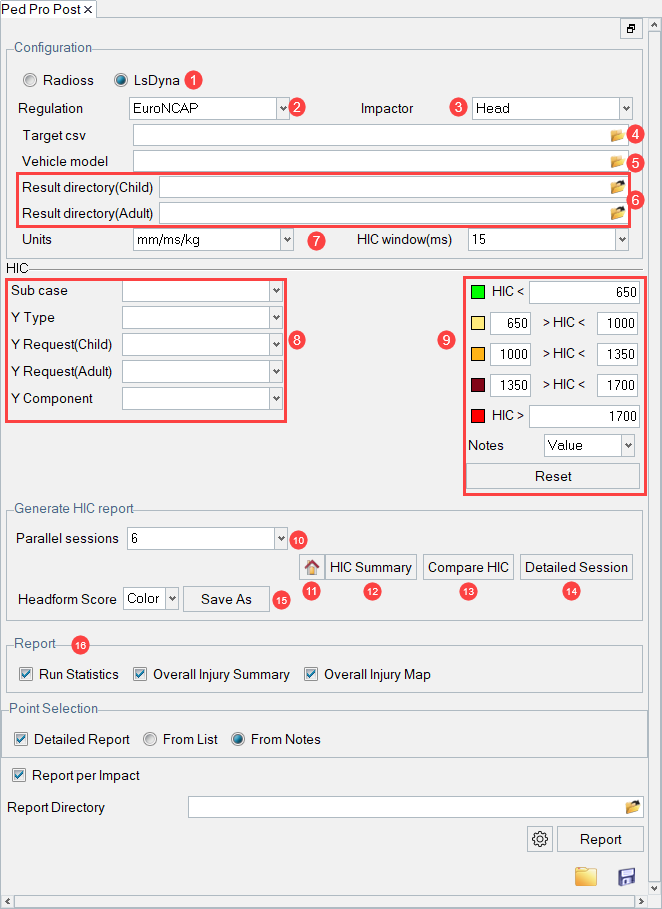
Figure 1.
- 1.Solver selection
- サポートされているソルバーは、RadiossとLS-DYNAです。
- 2.Regulation
- サポートされる規則を選択します。
- 3.Impactor
- ドロップダウンメニューからHead、Upper Leg、またはLower Legを選択します。
- 4.Target csv
- HyperMeshで作成された.csv ファイルを選択します。 Note: HyperMeshを使って人頭模型のマークと位置決めをすると、HyperMeshが.csvファイルを生成します。
- 5.Vehicle model
- 車両モデルを含むソルバー入力ファイルまたは結果ファイルを選択します。
- 6.Result directory
- 解析ディレクトリをサブディレクトリとして含むルートディレクトリを選択します。
- 7.Units
- ドロップダウンメニューからモデルの単位を選択します。
- 8.Type/Request/Componentセクション:
- 以下を選択します。
- Subcase
- Y Type
- Y Request、モデル内の断面に使用されるIDを選択
- Y Component
- 9.Threshold/Limit Values and Color Selection
- インパクターの選択に基づいて、限界値と色を定義できます。
- カラーパレットをクリックし、色を選択します。
- 値欄に限界値/しきい値を定義します。
- Headの場合は、HICの値、またはHICサマリーのImpactの位置名を選択します。
- Reset:公式規制値にリセットします。
- 10.Parallel Sessions
- 起動するバッチプロセスの数を選択します。処理時間を短縮するため、例えば、200箇所の衝撃処理を行う場合、指定された数の並列処理を起動します。
- 11.Homeボタン
- クリックすると、サマリーページに戻ります。
- 12.HIC Summary
- Impactor = Head, HIC Summaryの場合
- 13.Compare
- Compareをクリックすると、Select compare optionsダイアログを使用して処理する衝撃位置を選択するよう促されます。
- 14.Detailed Session
- Detailed Sessionをクリックすると、Select target optionsウィンドウで処理する衝撃位置を選択するよう促されます。
- 15.Official Score Sheet
- インパクター選択ごとに公式スコアシートを保存するフォルダーとファイル名を選択します。
GTR
GTRの歩行者ポスト処理は、1/3および2/3の面積計算を除き、EuroNCAPと同じです。
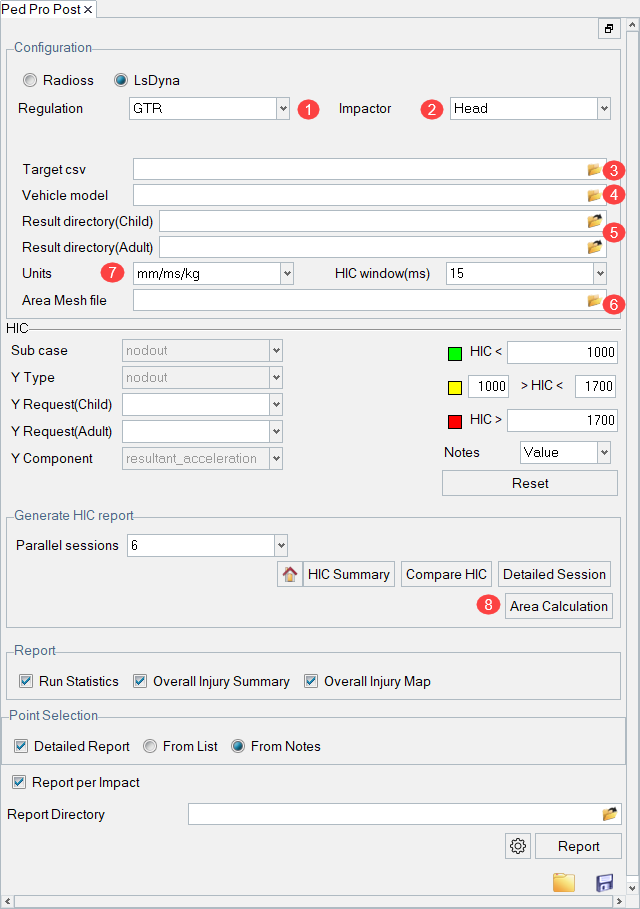
Figure 14. Pedestrian Impact - GTR Regulation
- 1.Regulation
- サポートされる規則を選択します。
- 2.Impactor
- ドロップダウンメニューからHead、Upper Leg、またはLower Legを選択します。
- 3.Target csv
- HyperMeshで作成された.csv ファイルを選択します。 Note: HyperMeshを使って人頭模型のマークと位置決めをすると、HyperMeshが.csvファイルを出力します。
- 4.Vehicle Model
- 車両モデルを含むソルバー入力ファイルまたは結果ファイルを選択します。
- 5.Result Directory
- 解析ディレクトリをサブディレクトリとして含むルートディレクトリを選択します。
- 6.Units
- ドロップダウンメニューからモデルの単位を選択します。
- 7.Area Mesh File
- HyperMeshで作成されたソルバー入力領域ファイルを選択します。 Note: HyperMeshを使ってGTRの人頭模型のマークと位置決めをすると、HyperMeshがファイルを出力します。
- 8.Area Calculation
- GTRの1/3面積と2/3面積を計算します。
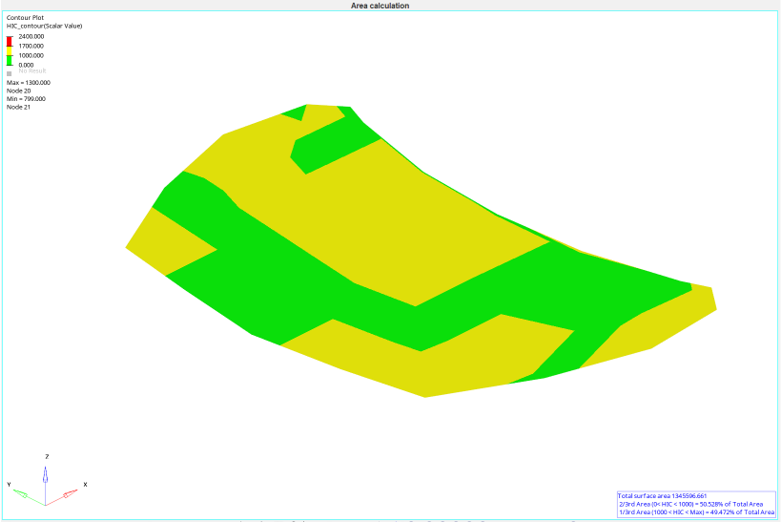
Figure 15. GTR 1/3、2/3の面積計算。
Report
すべてのインパクタータイプの歩行者用レポートのパワーポイントを作成します。
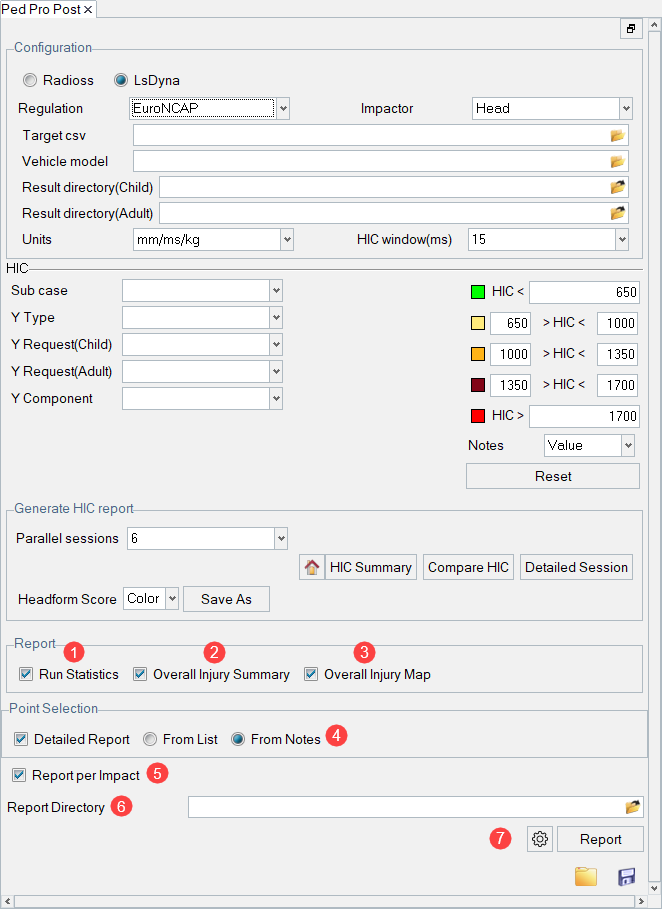
Figure 16. Pedestrian Impact - Report Options
- 1.Run Statistics
- 衝撃位置ごとに、正常終了とエラー終了のサマリーを実行します。
- 2.Overall Injury Summary
- すべての衝撃位置の傷害数のサマリーです。
- 3.Overall Injury Map
- 人頭模型のHICマップ(Headformの場合のみ有効)
- 4.Detailed Report
-
- From List
- リストから詳細レポートを作成する衝撃ポイントを選択します。
- From Notes
- GUIから詳細レポートを作成する注釈を選択し、衝撃ポイントを選択します。
- 5.Report per Impact
- 解析ディレクトリにすべての衝撃位置のレポートが作成されます。
- 6.Report Directory
- パワーポイントのレポート出力ディレクトリを指定します。
- 7.Report
- Reportをクリックして作成します。
レポート例
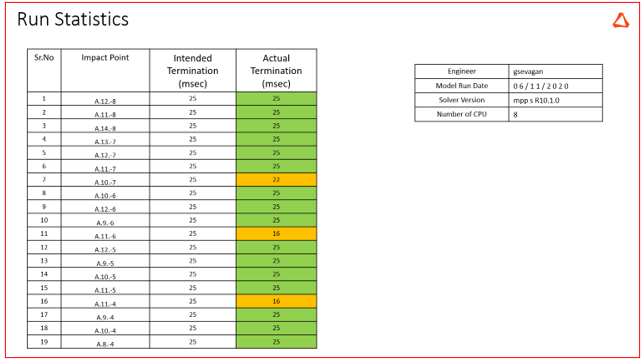
Figure 17. Run Statistics Slide
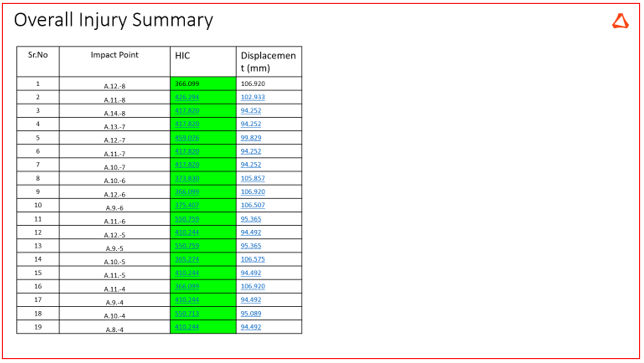
Figure 18. Overall Injury Summary (Headform)
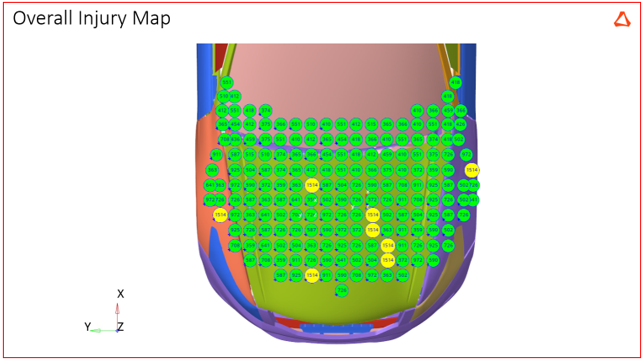
Figure 19. Overall Injury Map
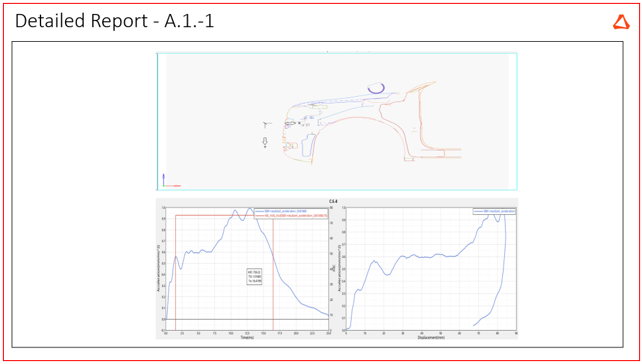
Figure 20. Headform Detailed Report
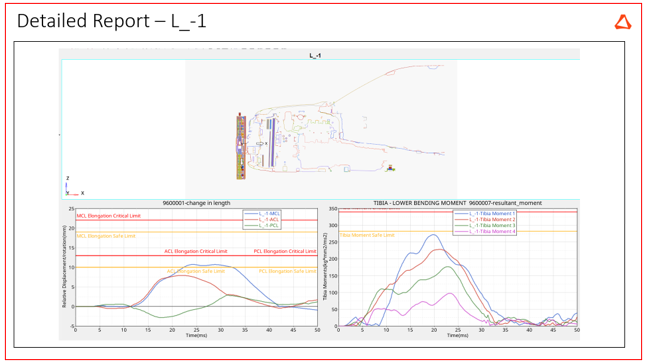
Figure 21. Lower Leg Detailed Report
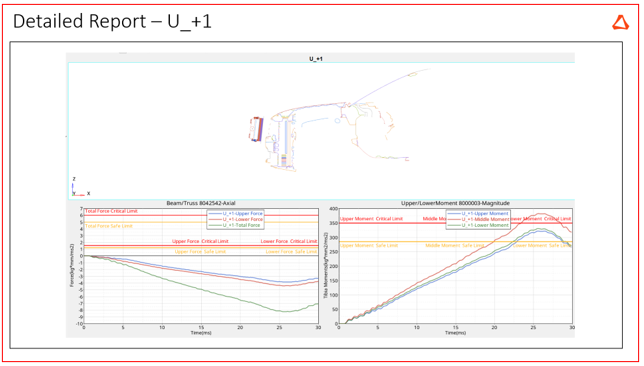
Figure 22. Upper Leg Detailed Report