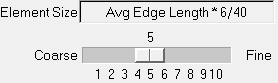Import CAD or FE using HyperMesh
MotionViewでは、CADをコンポーネントコレクターにインポートするHyperMeshをバックグラウンドで呼び出します。コンポーネントのサーフェスはメッシュ化され、MotionViewで可視化できるように、指定されたグラフィックH3Dファイルにエクスポートされます。各コンポーネントコレクターはボディとしてMotionViewに取得され、HyperMeshでソリッドエンティティを正常に作成できる場合は、質量プロパティと慣性プロパティが単位密度ごとに決まります。ここでユーザーは、ボディに割り当てられた実際の質量と慣性モーメントに基づき、各ボディの密度を指定するオプションを与えられます。また、MotionViewで設定した単位で質量、慣性、CGをMotionViewで計算できるように、元のファイル(CADまたはFE)で単位を宣言しておく必要もあります。
このインポートツールが備えている機能として、HyperMeshを起動し、ユーザーの選択に従ってインタラクティブにサーフェスをメッシュ化して、ポイントとしてインポートできる節点を選択する機能もあります。
以下の手順では、Import CAD or FE using HyperMeshダイアログを使用してCADファイルまたはFEファイルをインポートする方法の概要を示します。
図 1. Import CAD or FE using HyperMeshダイアログ

図 2.
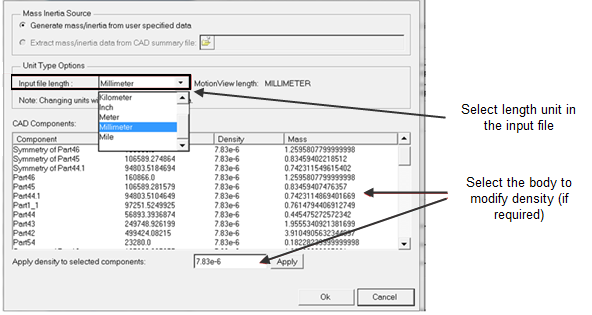
図 3.
- Import CAD/FE with Mass/Inertiaオプションでは、以下のCAD/FEタイプがサポートされています。
Catia HyperMesh JT Nastran OptiStruct Parasolid ProE SolidWorks STEP UG - 下記のCAD/FEタイプは、Import CAD/FEのみについてサポートされています:
Abaqus ACIS Ansys DXF DXF HyperMesh Ascii Ideas IGES/IGS LS-Dyna Madymo Marc Pamcrash2G PDGS Permas OptiStruct VDAFS - CatiaやUGなどのCADフォーマットは、追加のCADリーダーライセンスおよびライブラリ設定を必要とする場合があります。詳細については、CAD Reader Supportをご参照ください。
- 割り当てられている密度は、インポートプロセスの際にのみ適用され、インポートの完了後は変更できません。体積情報は、インポートプロセスが完了するまでは使用できません。
- FEモデルの質量 / 慣性およびCG位置の精度と許容差は、メッシュの粗さに応じて多少異なる場合があります。
- このインポートは剛体のみに限られるため、メッシュはグラフィック表示にのみ使用されます。メッシュについての品質要件は存在しません。
- このインターフェースは、中規模サイズ(100コンポーネントまで)のCADアセンブリに良く機能します。非常に規模の大きいCADアセンブリをインポートすると、メモリ制限に直面する場合があります。