フォーマット
値に依存するルールを定義し、選択したセルに属性として適用します。
 図 1.
図 1. このパネルを使用すれば、重要なキーパフォーマンスインジケータ(KPI)を容易に検出できます。たとえば、以下の図では、B4~E5の各セルの値が300を超えていればセルの色を明るい緑色で表示し、セルの値が500を超えていれば黄色で表示することを最初のルールで規定しています。ルールは、上のものから順に実行されます。
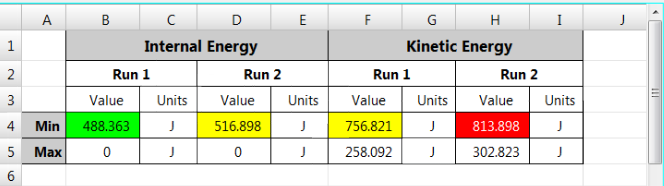 図 2.
図 2.  図 3.
図 3. 列を付加または挿入すると、TableViewによって範囲のシンタックスが拡張されます。新しい範囲が追加されることはありません。たとえば、定義した範囲がTableViewによって、B4 D4 B5 D5 F4 F5 H4 H5ではなく、B4:H5と表示されます。
TableViewによって、文字列を記述したセルも含めた範囲が自動的に拡張されます。
- New Rule
- テーブルに新規のルールを追加します。パネルに新しい行が追加され、その下のオプションを使って、セルのルールを定義することができます。
- Delete Rule
- リストからルールを選択してDelete Ruleをクリックすると、選択したフィールドに設定されているルールが削除されます。
- Filter Rules using Cell Id
- 選択されているセルに適用されているルールを表示します。矢印アイコンをクリックして、TableViewのスプレッドシートで1つのセルまたはセルの範囲を選択します。そのセルに定義されているルールが、パネル内に表示されます。複数のセルを選択するには、抽出するTableViewセルの範囲を左マウスボタンのドラッグ操作で選択します。
- Cells
- ルールの適用先とするセルを定義するには、Cells列でフィールドを選択してアクティブにします。このアクティブ化によって、対象となっているセルの右側に矢印が表示されます。セルIDを直接入力できるほか、TableViewテーブルで、指定のルールによって定義するセルの範囲を、左マウスボタンのドラッグ操作で選択することもできます。
- Operator
- Operator列で、ドロップダウンリストから演算子タイプを選択します。用意されている演算子は以下のとおりです。
- =
- 等しい。
- >
- より大きい。
- >=
- 以上。
- <
- より小さい。
- <=
- 以下。
- !=
- 等しくない。
- Value
- セルを選択して、定義するルールの値を入力します。
- Text and Cell Color
- カラーボックスをクリックして、パレットからテキストまたはセルの色を選択します。