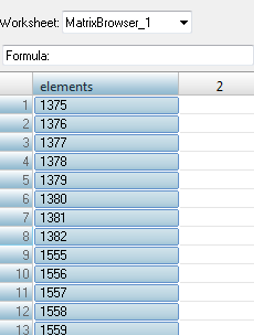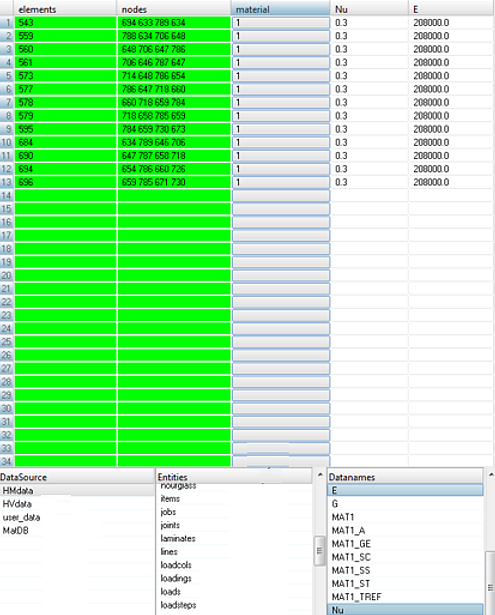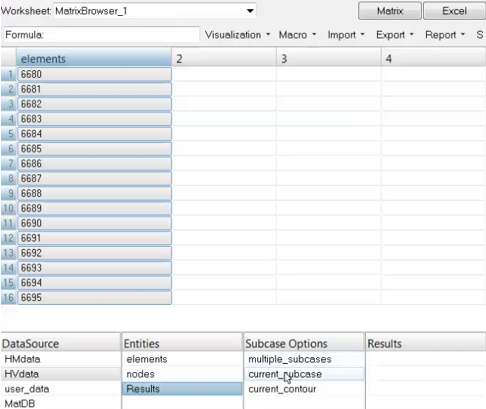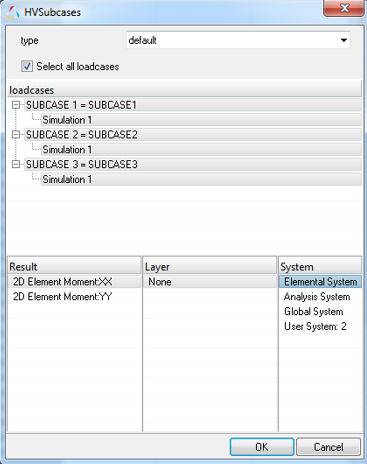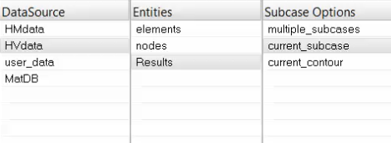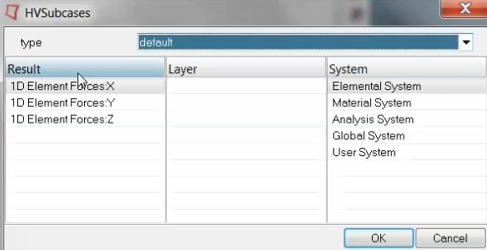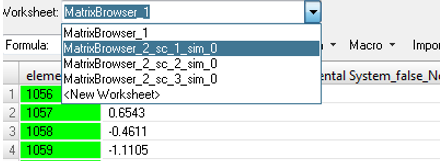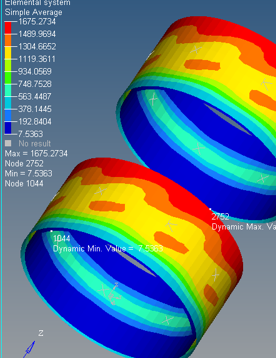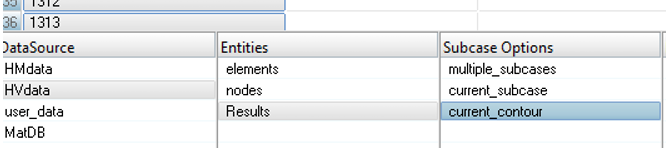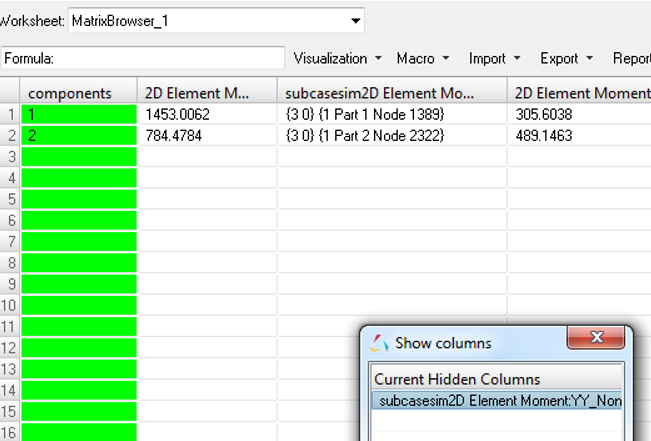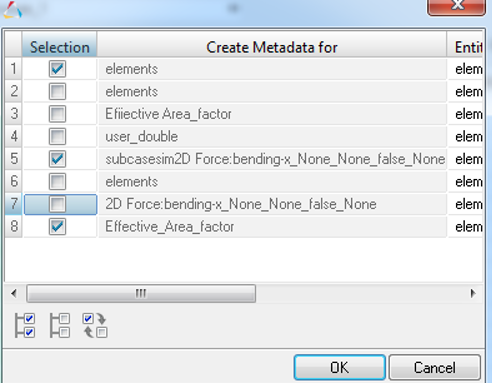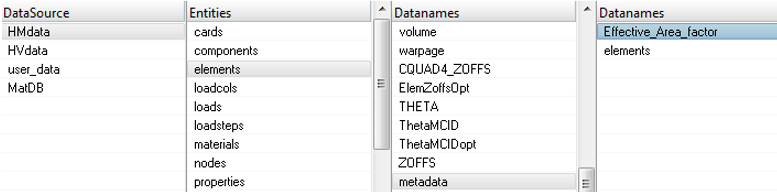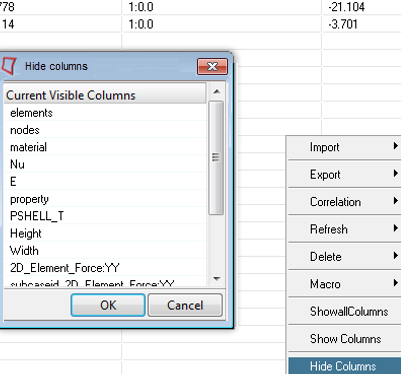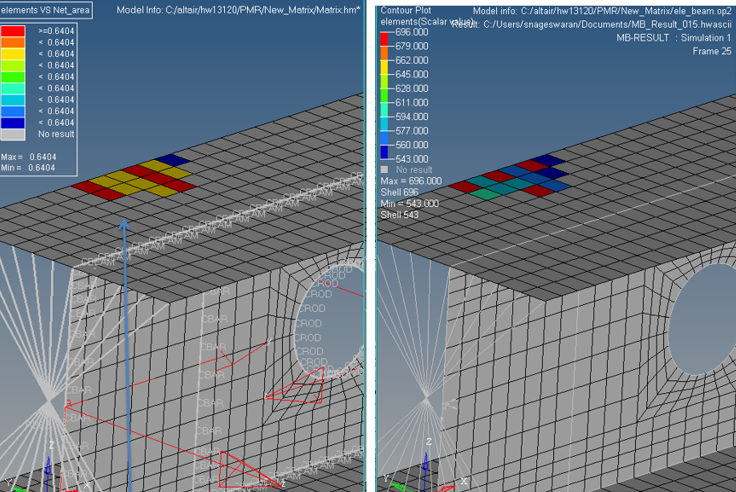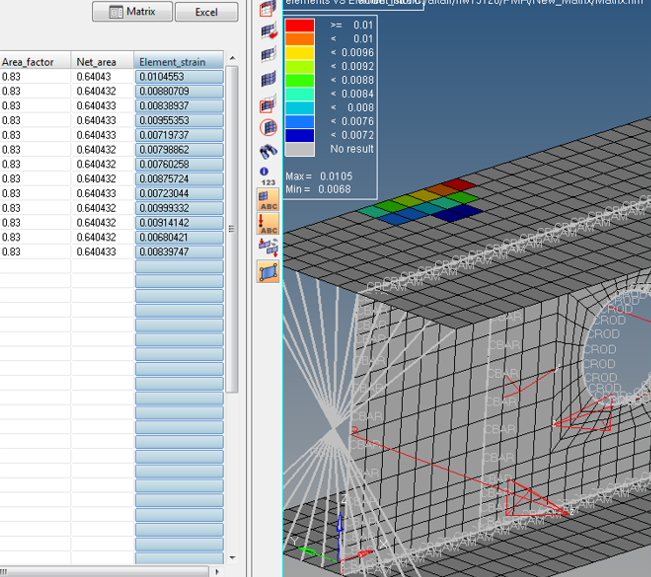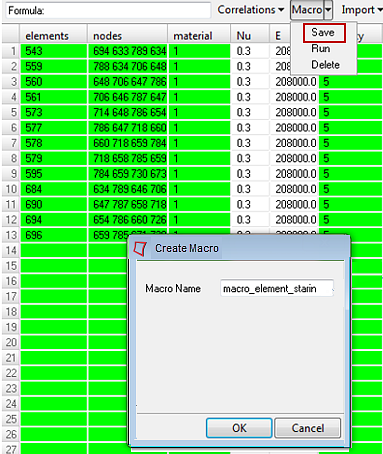Matrixブラウザ
Matrixブラウザを使用し、HyperMeshおよびHyperViewデータエンティティの詳細を表示し、後の解析のために外部ファイルにエンティティをエクスポートします。

図 1.
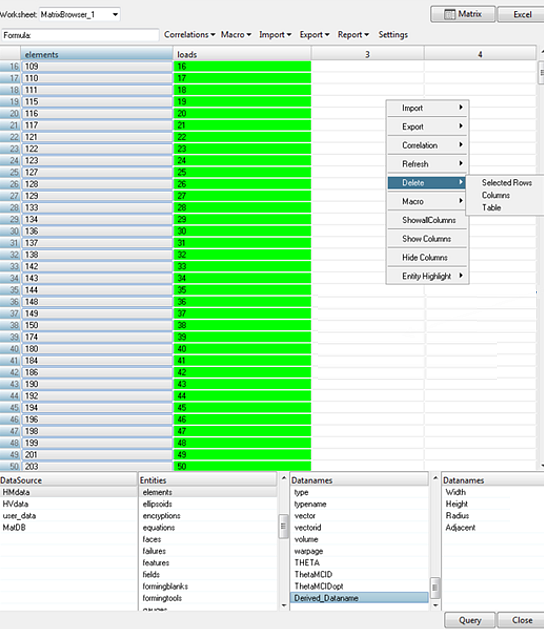
図 2.
Matrixブラウザの機能群
- 難しいTclコーディングをすることなくHyperMeshとHyperViewデータエンティティのクエリと編集が可能
- ポスト処理やレポート作成のためのHyperMeshおよびHyperViewデータのExcelへのエクスポート
- モデルデータ(材料、プロパティ、梁断面)と結果データに1つの環境でアクセスするためのHyperMeshとHyperView間のリンクの構築。ブラウザは、HyperView結果データベースからの複数荷重ケースの選択をサポート。
- 最小のTclコーディングでの新規プロシージャー(マクロ)の作成を可能にし、Tclスクリプトとして自動プロセスを保存。これらのマクロは、Altair script exchange内のツールと同様Matrixブラウザ外からも利用可能。
Matrixブラウザを使用するための準備
Matrixブラウザを使用したHyperMeshデータアクセス
HyperMeshデータベースからのHyperView結果へのアクセス
複数のサブケースを有するHyperMeshデータベースからのHyperView結果へのアクセス
現在のサブケースを有するHyperMeshデータベースからのHyperView結果へのアクセス
現在のコンター結果を有するHyperMeshデータベースからのHyperView結果へのアクセス
コンポーネント / セット / 材料 / プロパティの最大 / 最小結果のクエリ
HyperViewでの注釈の作成
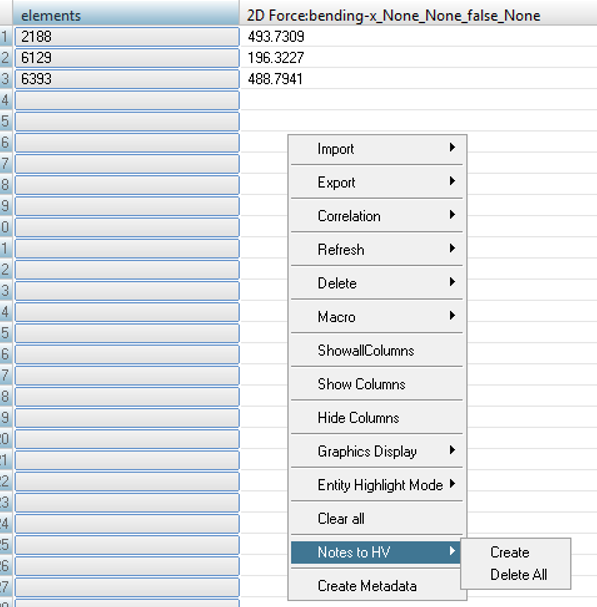
図 22.
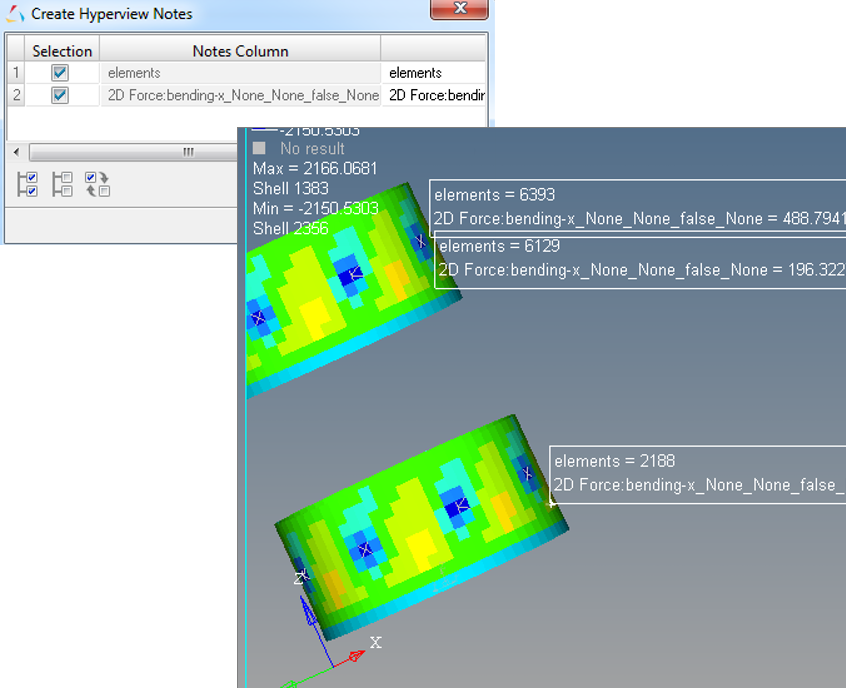
図 23.
Matrixブラウザでのユーザーデータの作成と取得
Microsoft Excelとの利用
HyperMeshまたはHyperViewでのデータ表示
-
HyperMeshでデータを表示します。
-
HyperViewでデータを表示します。
Tcl計算プロシージャーの追加
プロシージャーの保存とMatrixブラウザ外からの再利用
コンテキストメニュー
Matrixブラウザの右クリックコンテキストメニューには、追加のブラウザオプション群が含まれます: