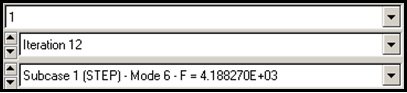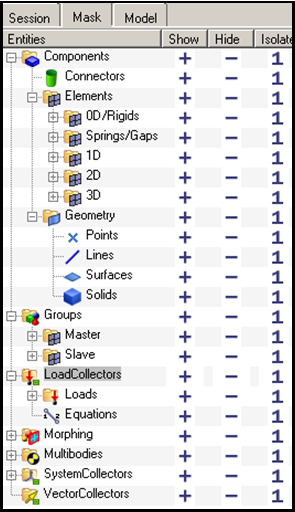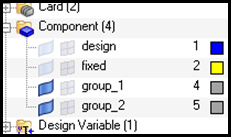OS-T:3020 L型ブラケットのビード結果の自動認識
本チュートリアルでは、OS-T:3010 L型ブラケットのトポグラフィー最適化で完成されたモデルを実行し、結果をポスト処理し、autobead機能を使用します。
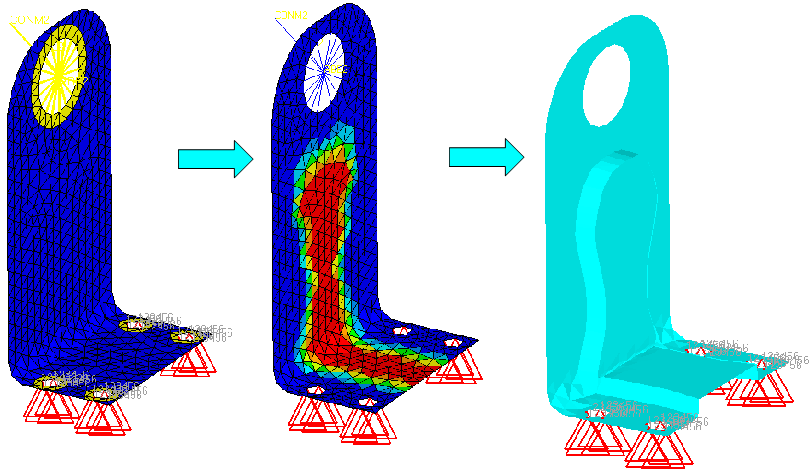
図 1. L型ブラケットのレイアウト
HyperMeshの起動とOptiStructユーザープロファイルの設定
モデルの読み込み
最適化の実行
結果の表示
OptiStructは、すべての反復計算におけるコンター(形状変化)情報を提供します。また、デフォルトで、最初と最後の反復計算について固有ベクトルの結果が出力されます。本演習では、これらの結果をHyperViewで可視化する方法について解説します。
形状コンター変化の時刻歴アニメーション表示
最適化された振動数の差の確認
トポグラフィー結果に基づいた新規モデルの作成
最適化されたトポグラフィーの適用
OSSmoothとAutobeadを使った最終形状の読み込み
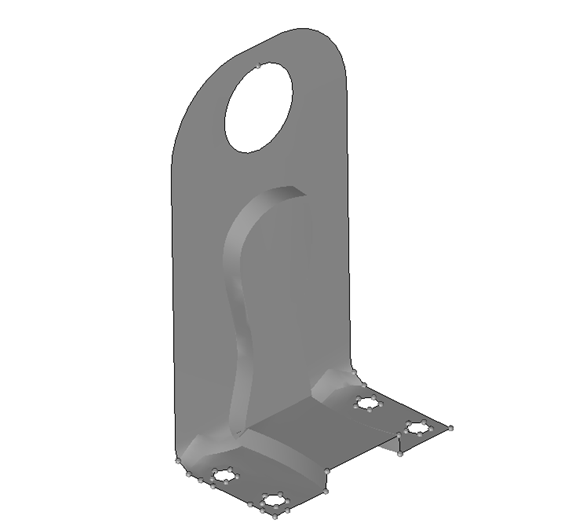
図 7.
 を選択します。
を選択します。 (Transient)に設定します。
(Transient)に設定します。 をクリックし、アニメーションを開始します。
をクリックし、アニメーションを開始します。
 をクリックし、次のページに移動します。
をクリックし、次のページに移動します。 (Modal)に設定します。
(Modal)に設定します。