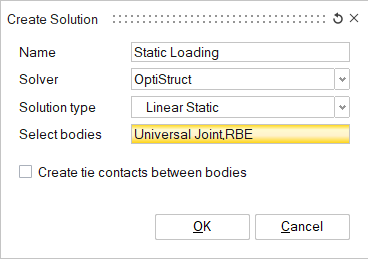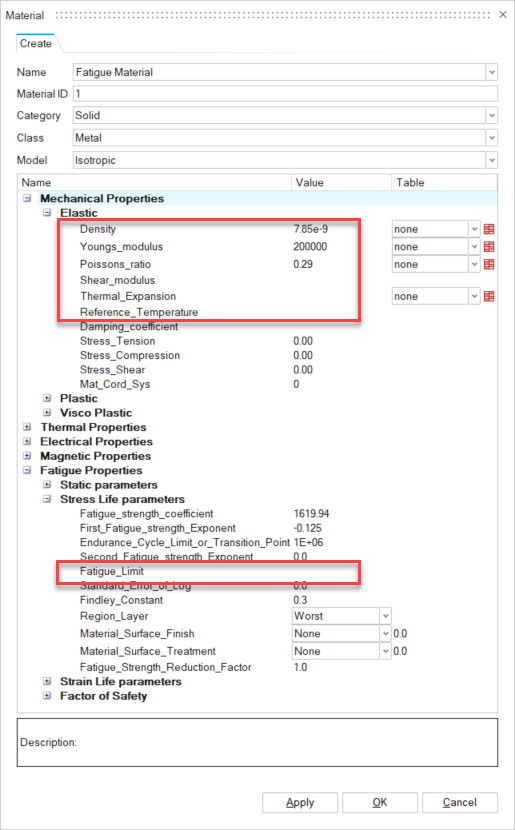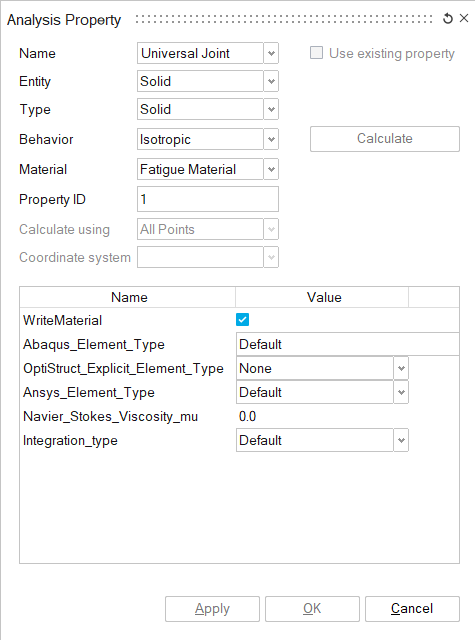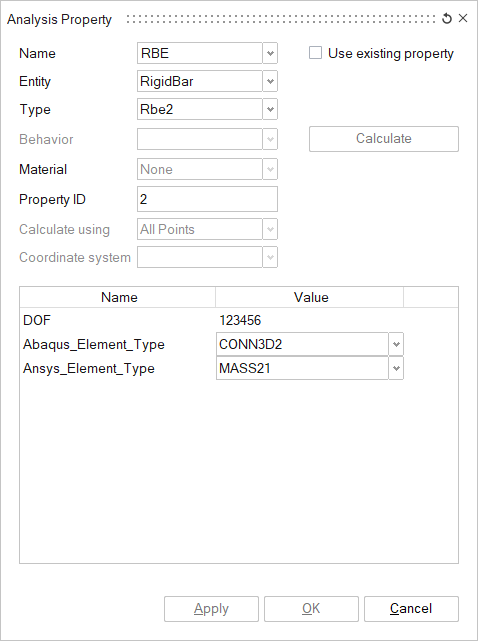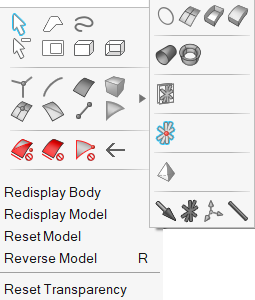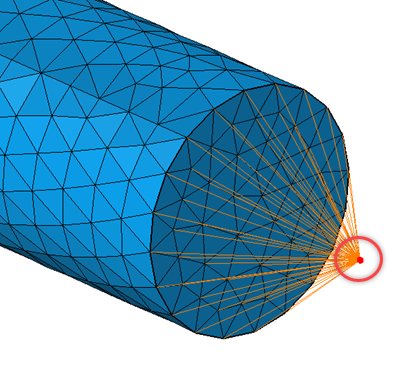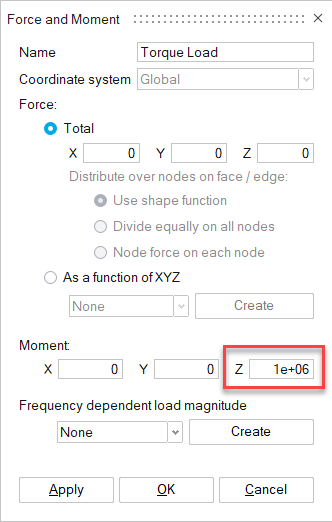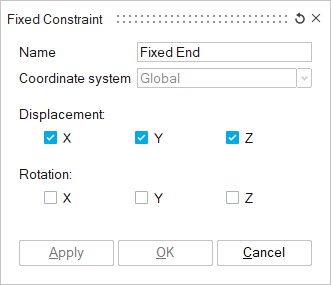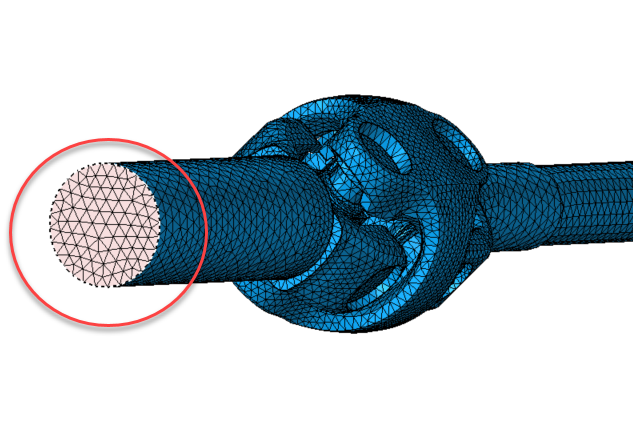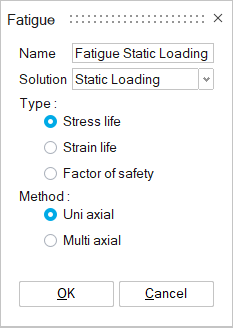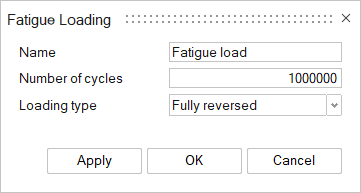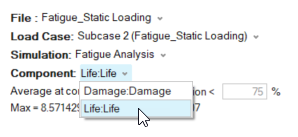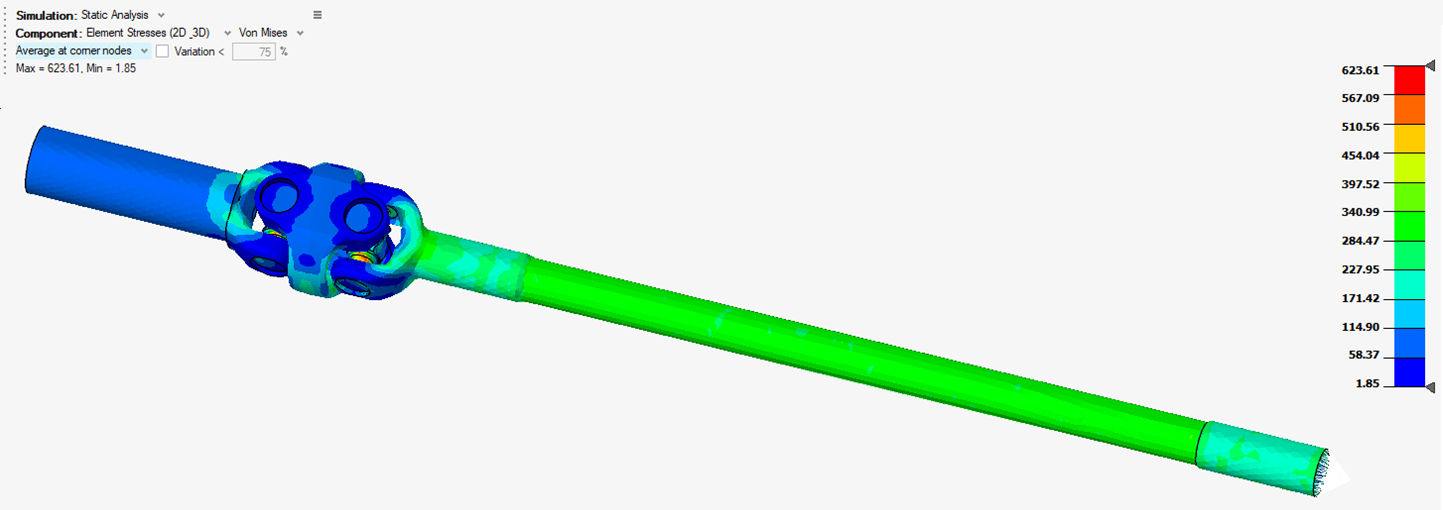OS-SL-T:1020 ユニバーサルジョイントの疲労解析
本チュートリアルでは、ユニバーサルジョイントのCAD形状の上にどのように有限要素を生成するかを示します。
境界条件を指定して問題の有限要素解析を実行する方法を説明します。ポスト処理ツールを使用して、静的負荷によるジョイントの疲労寿命を測定します。
- SimLabでの問題のセットアップ
- 荷重と境界条件の適用
- ジョブの実行
- 結果の確認
SimLabの起動
モデルの読み込み
解析の作成
材料とプロパティの作成
材料の作成
プロパティの作成
荷重と拘束のセットアップ
トルクの負荷の定義
制約の定義
疲労解析の定義
解析と結果の確認
解析の実行
結果の解釈
結果はモデリングウィンドウに自動的に読み込まれます。
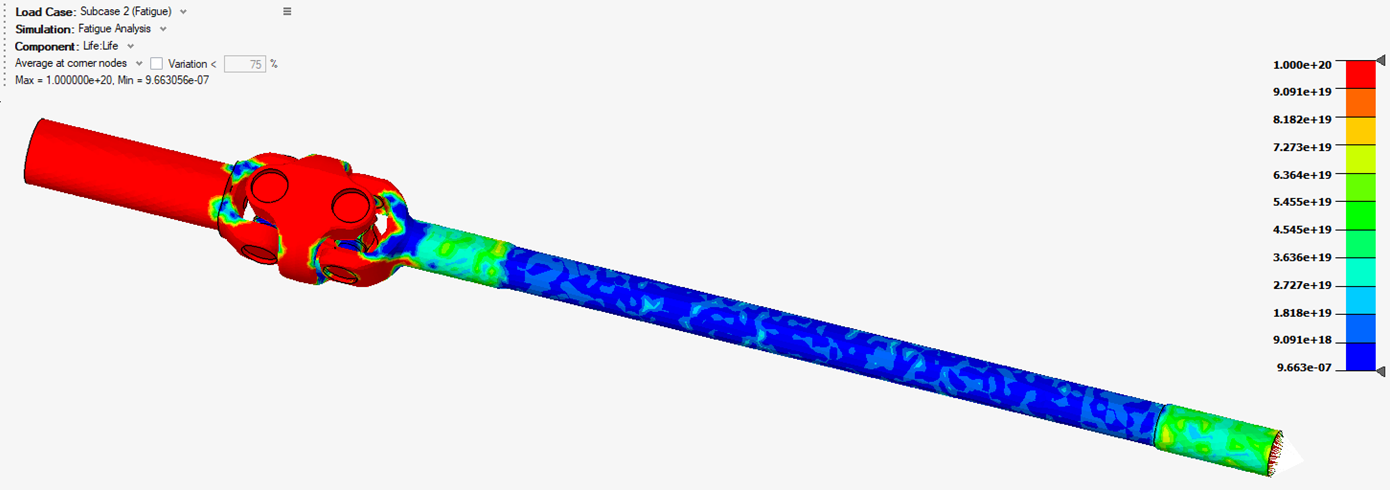
図 12. 結果例