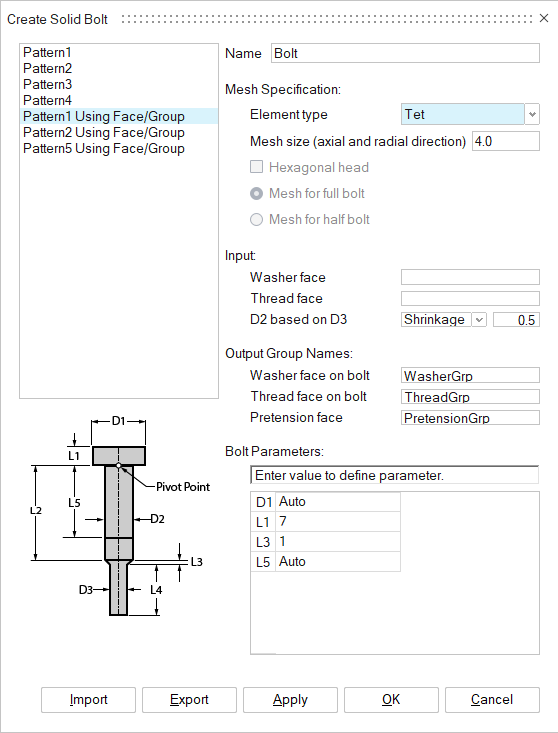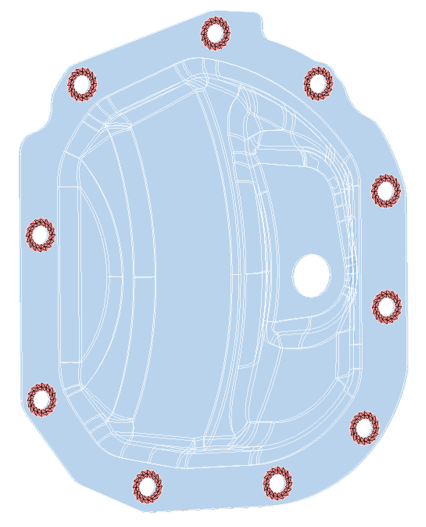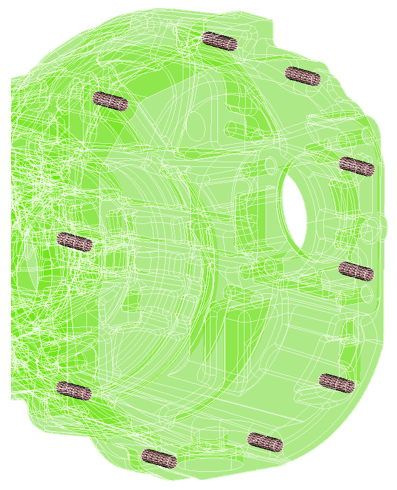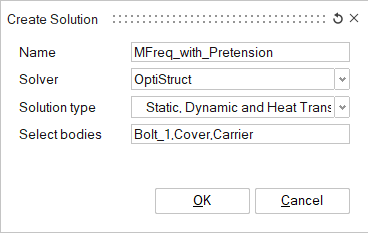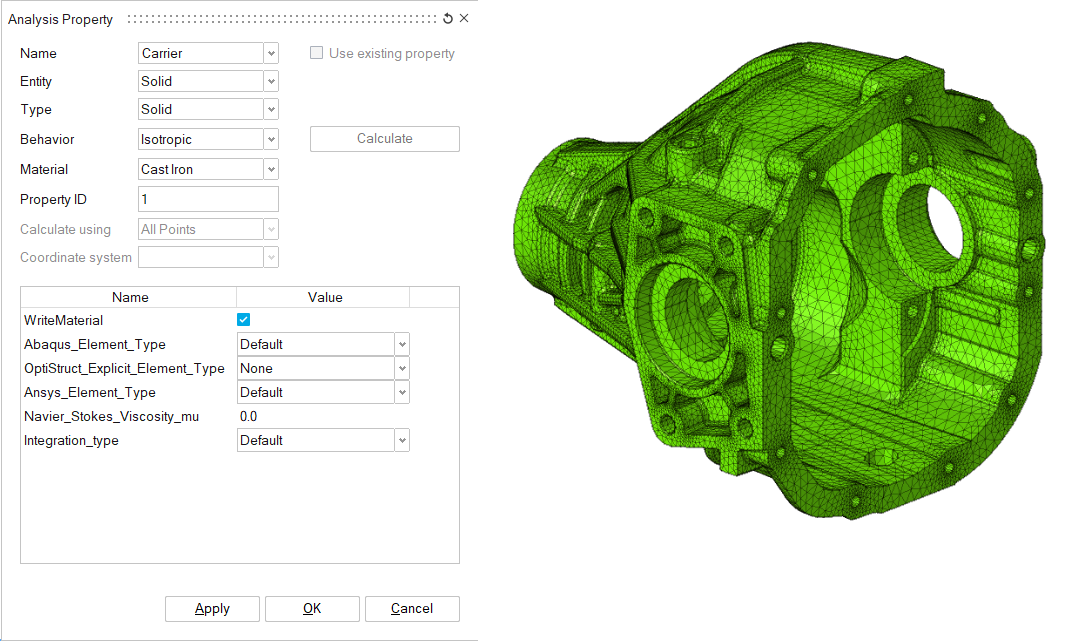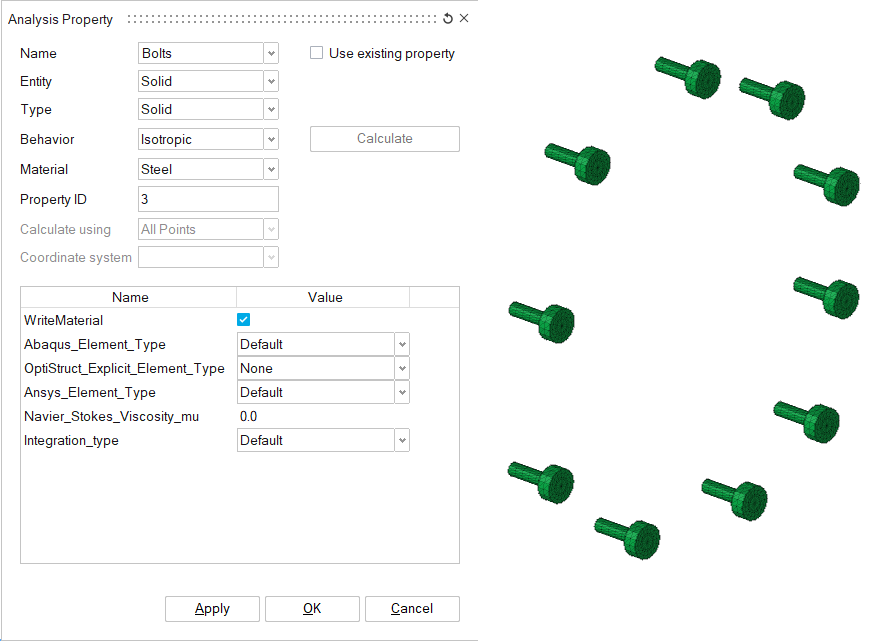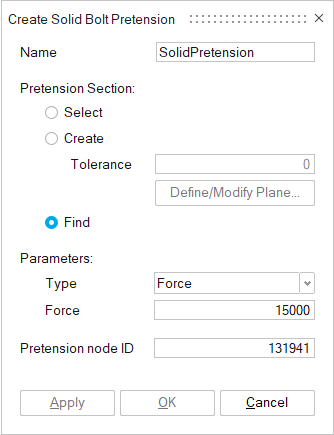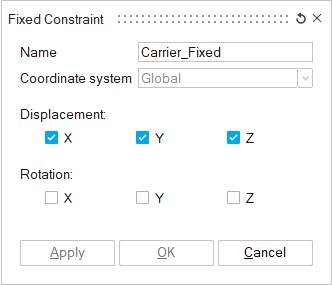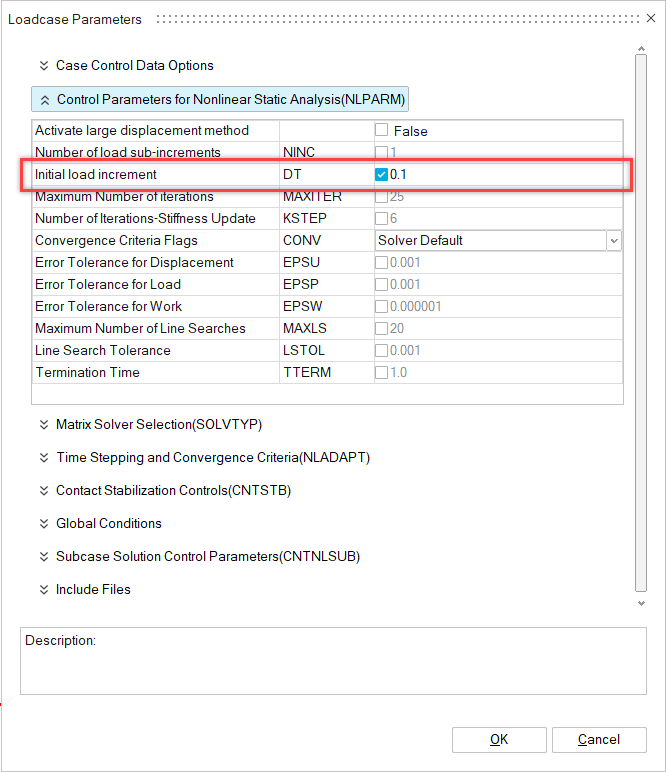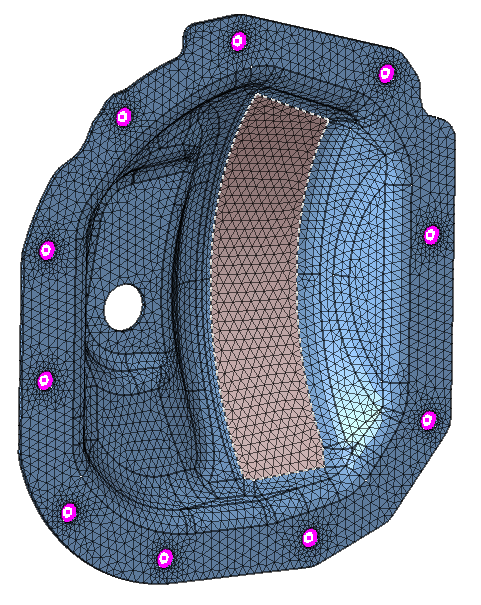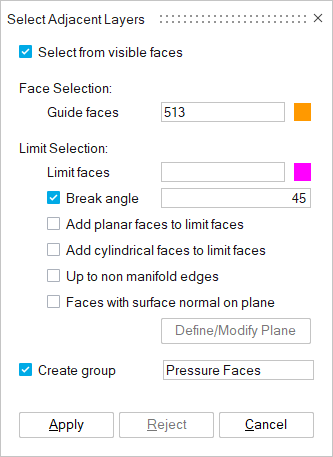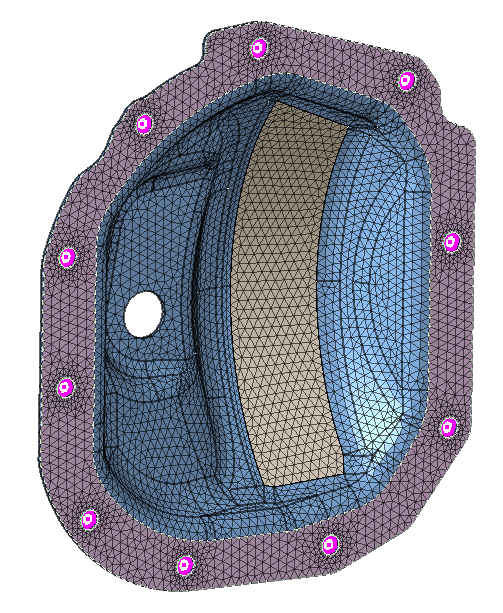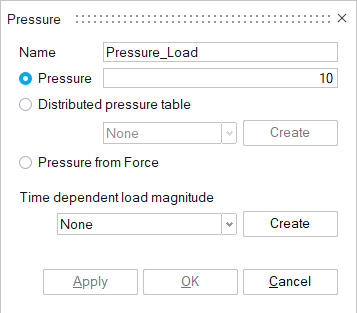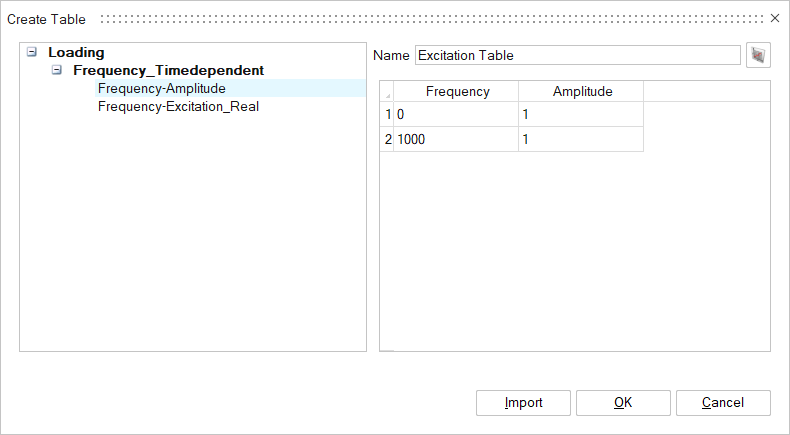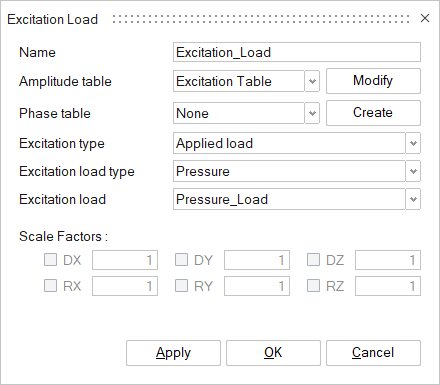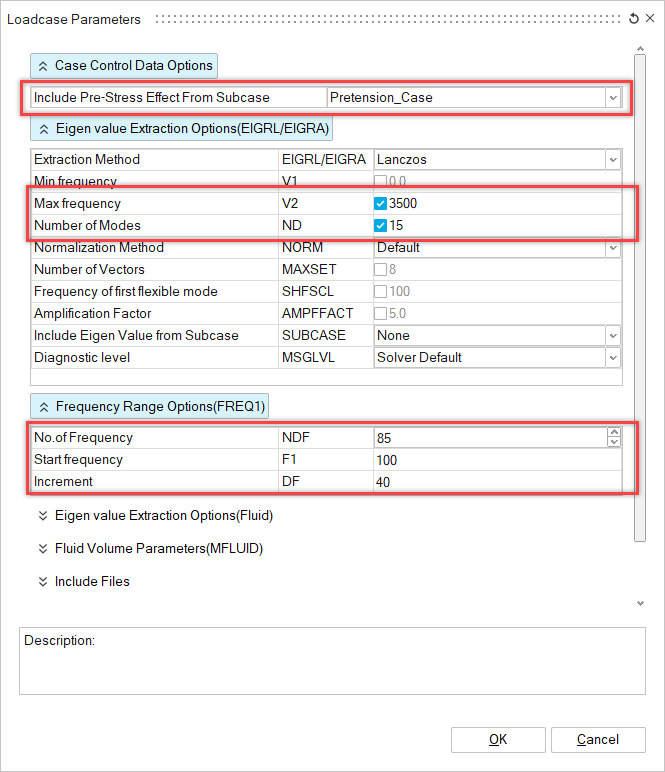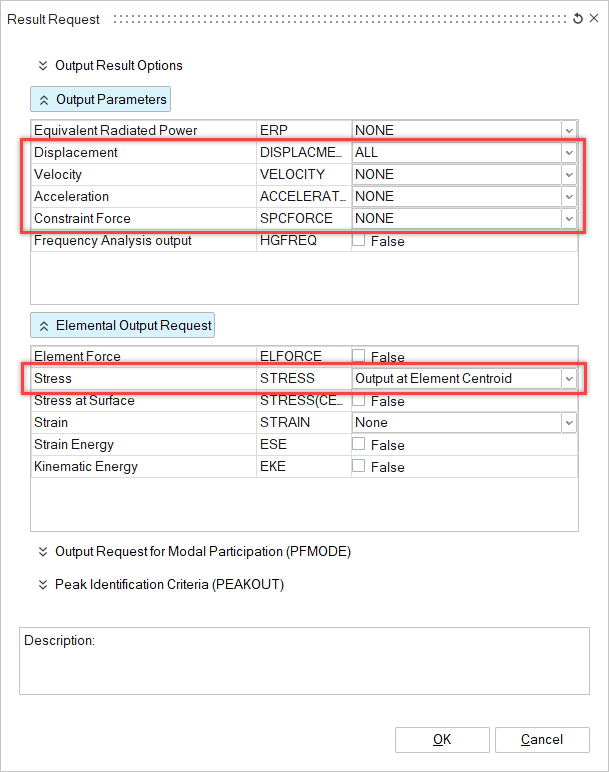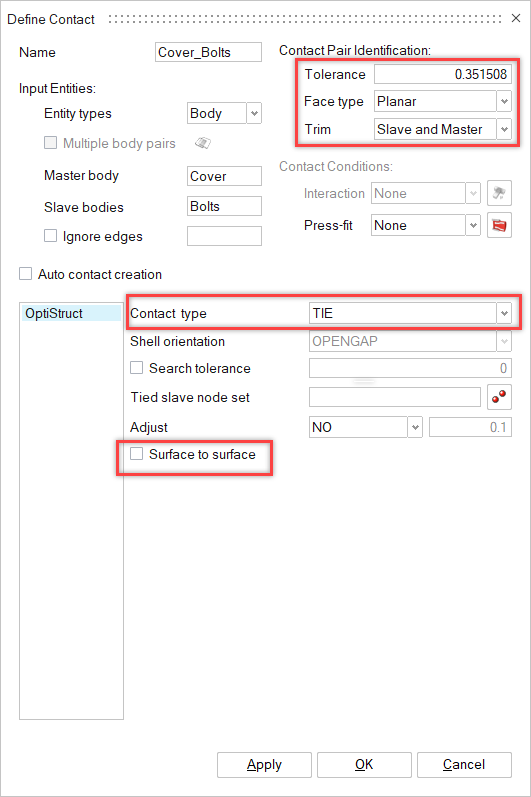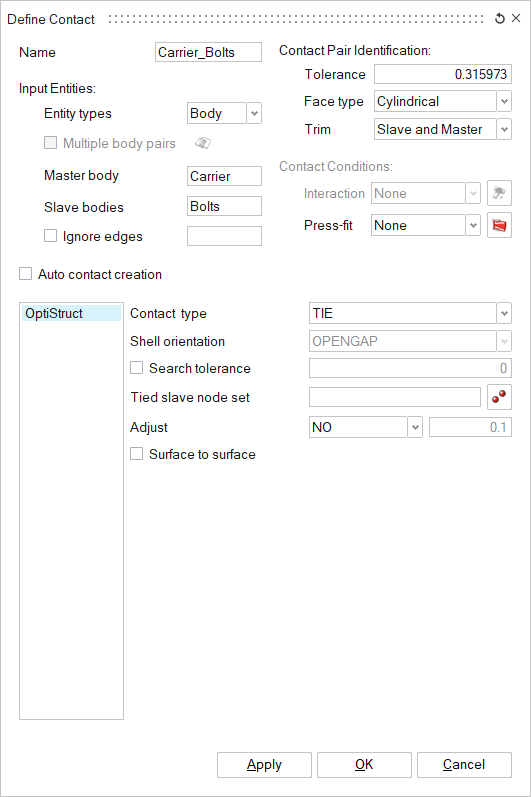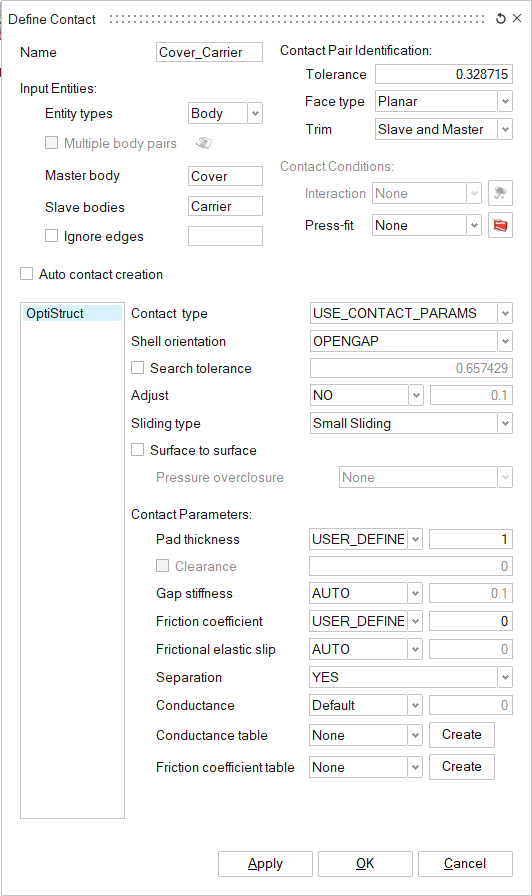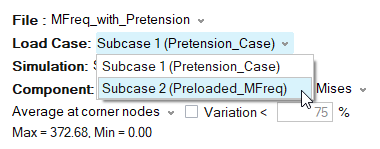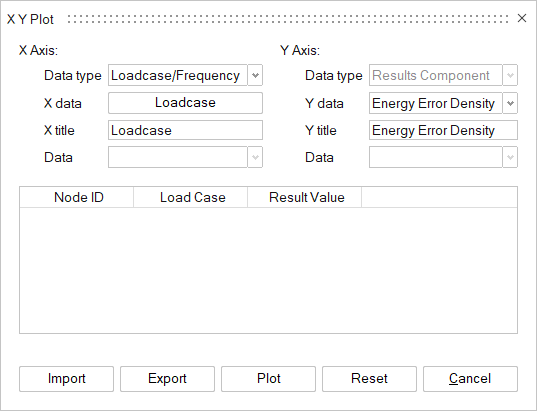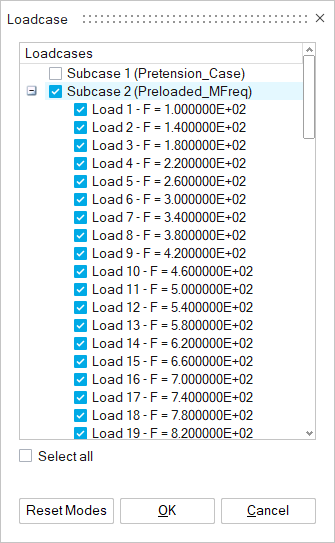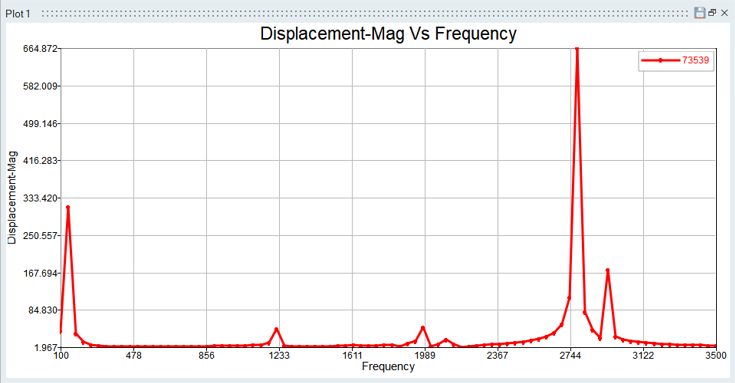OS-SL-T:1030 モーダル法によるプリロード周波数応答解析
本チュートリアルでは、ディファレンシャルハウジングモデルのモーダル周波数応答解析を、ボルトのプリテンションの影響をプリロードとして含めて解く方法を説明します。
- SimLabでの問題のセットアップ
- 荷重と境界条件の適用
- ジョブの実行
- 結果の確認
- グラフのプロット
SimLabの起動
モデルの読み込み
問題のセットアップ
アセンブリにソリッドボルトを作成
解析の作成
ボディへのプロパティの割り当て
本ステップでは、CarrierボディとCoverボディの両方にCast Ironプロパティを、BoltsにSteelプロパティを割り当てます。
SimLabにはデフォルトの材料が定義されているため、材料を定義する必要はありません。
荷重と境界条件の適用
最初の荷重ケースは、ボルトにプリテンションをかけ、キャリアボディの端部に拘束を定義した非線形静解析です。2つ目の荷重ケースは、カバーボディの内側面に圧力荷重をかけ、その圧力荷重を利用して加振荷重を発生させるモーダル法による周波数応答解析です。1つ目の荷重ケースでのボルトのプリテンションの効果は、2つ目の荷重ケースにも含まれています。接触は、モデルの各パート間に生成されます。
荷重ケースの作成
プリテンション荷重の生成
制約の作成
荷重ケースパラメータの定義
周波数応答解析の荷重ケースの定義
圧力荷重のフェイスグループの作成
カバーボディの内側の面に圧力荷重をかけるには、複数のフェイスを選択する必要があります。
圧力荷重の生成
加振荷重の生成
固定された拘束の追加
荷重ケースのパラメータと出力リクエストの定義
接触の作成
解析と結果の確認
解析の実行
結果の解釈
モデルの設定どおりに正常に計算されると、その結果が自動的に入力モデルに追加されます。
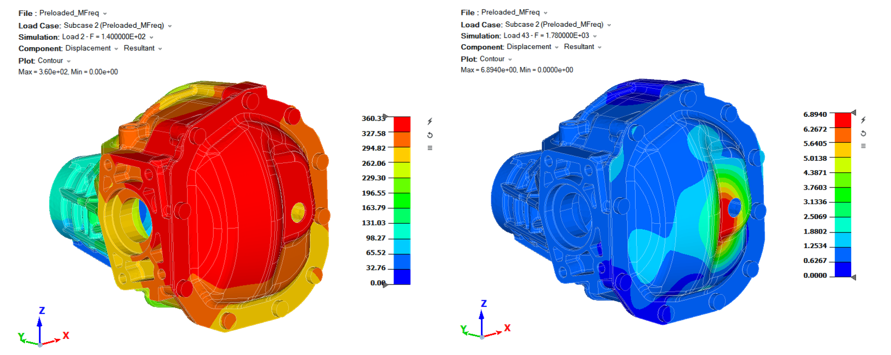
図 24. 変位結果の例
グラフのプロット
本ステップでは、Preloaded_MFreqサブケースの異なる周波数における結果の変位のグラフをプロットします。