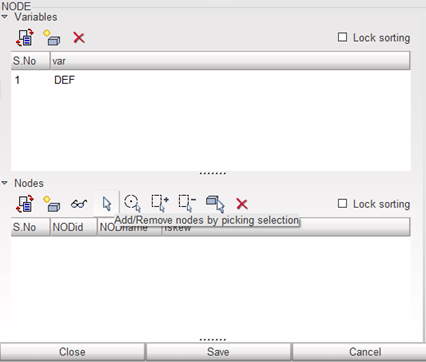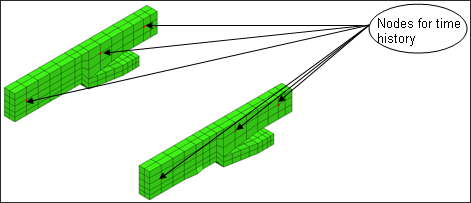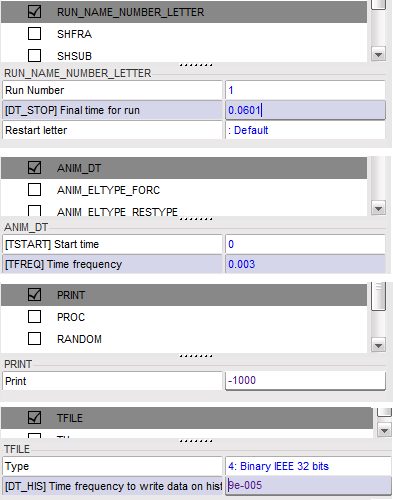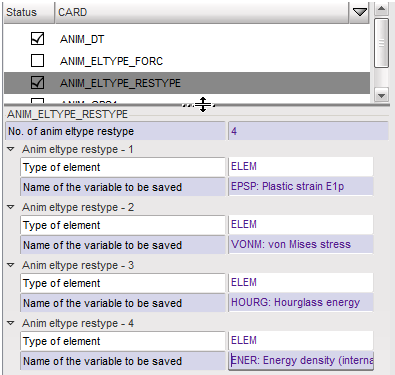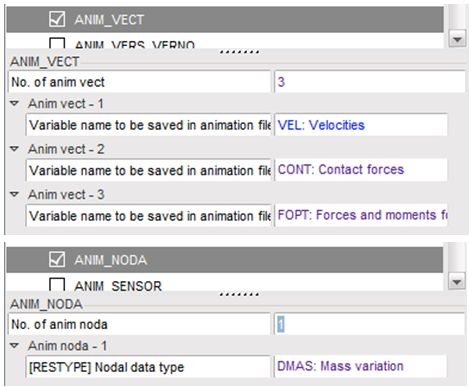RD-T: 3050 Simplified Car Pole Impact
To simulate frontal pole test with a simplified full car.

図 1.
- UNITS: Length (mm), Time (s), Mass (ton), Force (N) and Stress (MPa)
- Simulation time: Engine file (_0001.rad) [0 - 0.06 ms]
- An initial velocity of 15600 mm/s is applied on the car model to impact a rigid pole of radius 250 mm.
- Elasto-plastic Material /MAT/PLAS_JOHNS (WINDSHIELD)
[Rho_Initial] Initial Density = 2.5x10-9ton/mm3
[E] Young's Modulus = 76000 MPa
[nu] Poisson's Ratio = 0.3
[0] Yield Stress = 192 MPa
[K] Hardening Parameter = 220 MPa
[n] Hardening Exponent = 0.32
- Elasto-plastic Material /MAT/PLAS_JOHNS (STEEL)
[Rho_Initial] Initial Density = 7.9x10-9ton/mm3
[E] Young's Modulus = 210000 MPa
[nu] Poisson's Ratio = 0.3
[0] Yield Stress = 200 MPa
[K] Hardening Parameter = 450 MPa
[n] Hardening Exponent = 0.5
[SIG_max] Maximum Stress = 425 MPa
- Elasto-plastic Material /MAT/PLAS_JOHNS (RUBBER)
[Rho_Initial] Initial Density = 2x10-9ton/mm3
[E] Young's Modulus = 200 MPa
[nu] Poisson's Ratio = 0.49
[0] Yield Stress = 1e30MPa
[n] Hardening Exponent = 1
Model Files
必要なモデルファイルのダウンロードについては、モデルファイルへのアクセスを参照してください。
Start HyperCrash
- Open HyperCrash.
- Set the User profile to RadiossV2022 and the Unit system to kN mm ms.kg.
- Set User Interface style as New.
- Set your working directory to where the downloaded file is located.
- Click Run.
- Click .
- In the input window, select full_car.nas.
- Click OK.
Create and Assign WINDSHIELD Material
Create and Assign RUBBER Material
Create and Assign STEEL Material
Create the Ground Rigid Wall
Create Pole Rigid Wall
Create an Interface for the Full Car
Create an Interface between Engine and Radiator
Define Initial Velocities
- Click .
- In the Velocity list, right-click and select Create New.
- In the Title field, enter 35MPH.
- In the Tree window, highlight FULL_CAR.
- In the [Vx] field, enter 15600.
-
In the Initial Velocity tab, click in the [Gnod_id]
Support field. Move the cursor to the モデリングウィンドウ, right-click and select Add
selected parts of tree
 .
.
- Click .
Define Time History Nodes
Export the Model
Expected Results
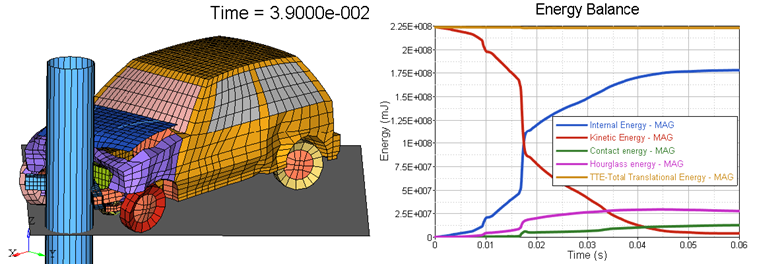
図 14. Final Deformation and Energy Balance Plot
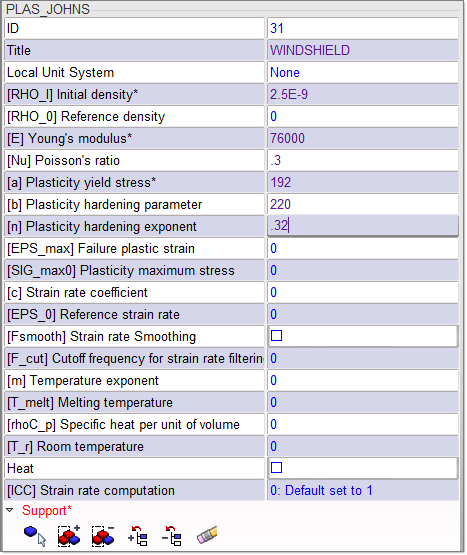
 to show
only these parts.
to show
only these parts.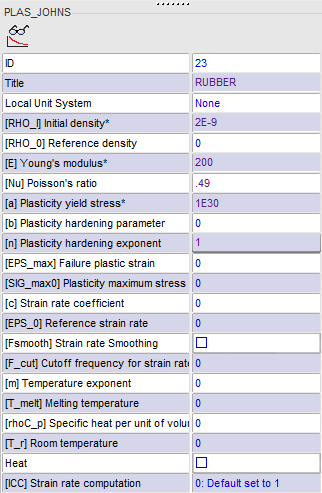
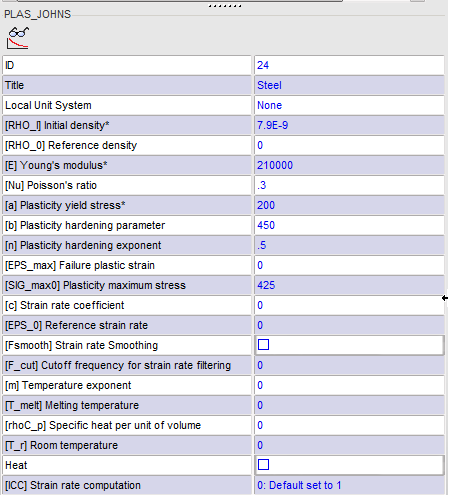
 to invert the tree selection.
to invert the tree selection. 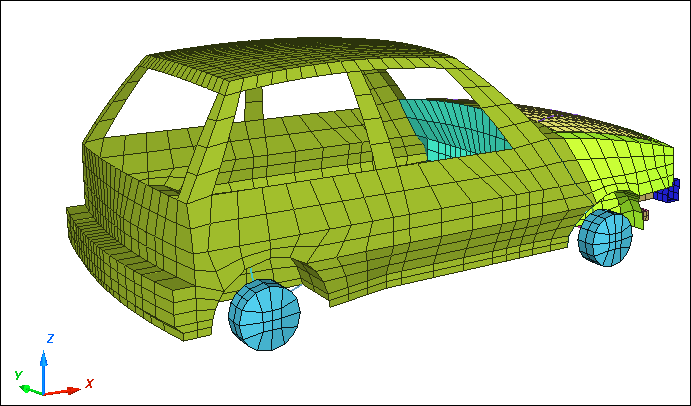
 .
. 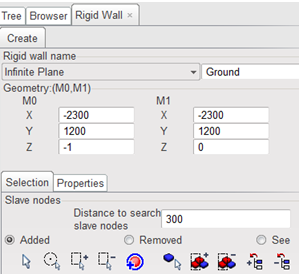
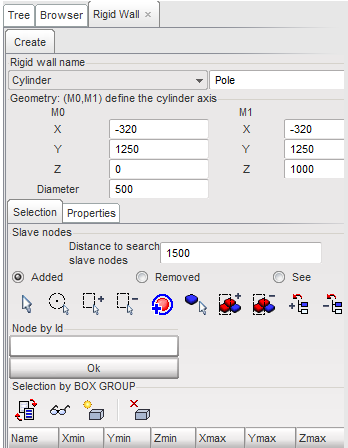
 to display the entire model.
to display the entire model.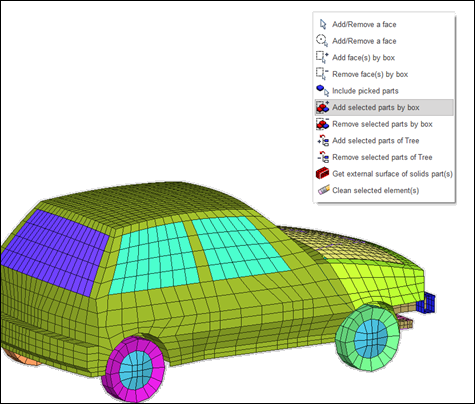
 and use
the mouse to drag a box to select the entire car in the
and use
the mouse to drag a box to select the entire car in the  in the second
table.
in the second
table.