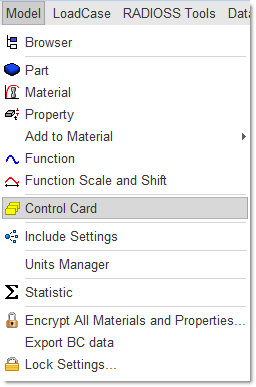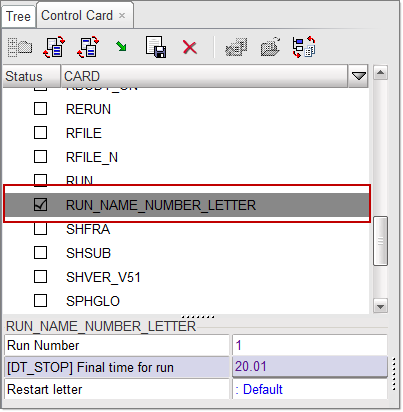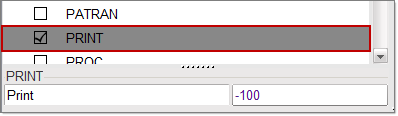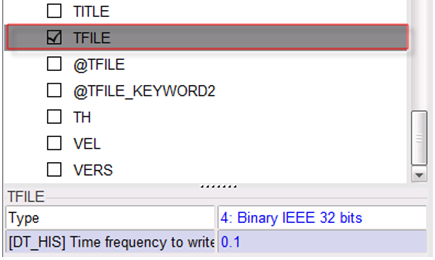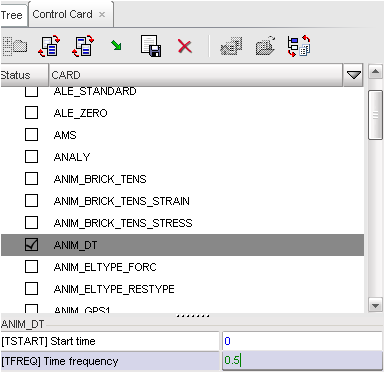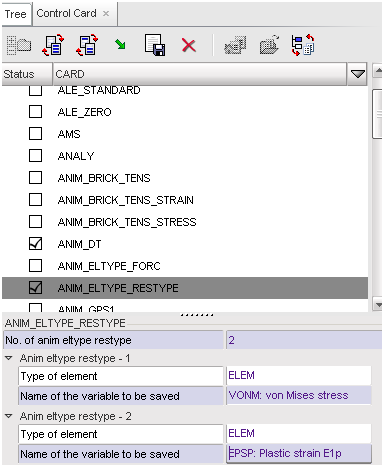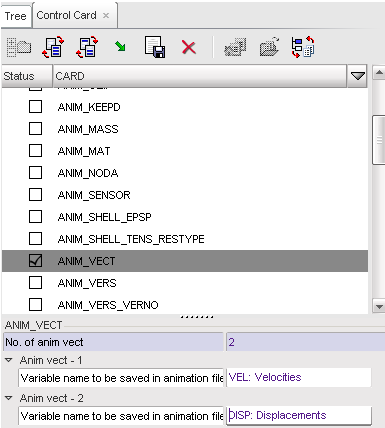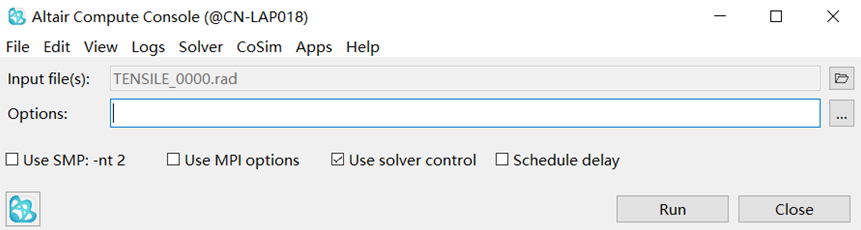RD-T: 3000 Tensile Test Setup
This tutorial demonstrates how to simulate a uniaxial tensile test using a quarter size mesh with symmetric boundary conditions.

図 1.
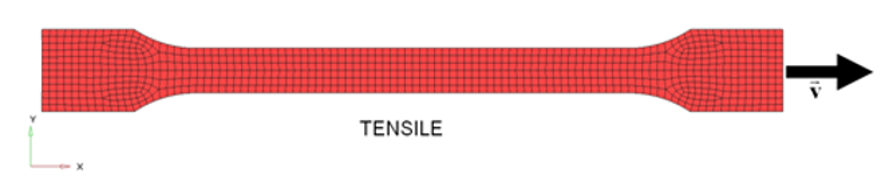
図 2.
- UNITS: Length (mm), Time (ms), Mass (kg), Force (kN) and Stress (GPa)
- Simulation time Rootname_0001.rad [0 - 10.]
- Boundary Conditions:
- The 3 upper right nodes (TX, RY, and RZ)
- A symmetry boundary condition on all bottom nodes (TY, RX, and RZ)
- At the left side is applied a constant velocity = 1 mm/ms on -X direction.
- Tensile test object dimensions = 11 x 100 with a uniform thickness = 1.7 mm
Johnson-Cook Elastic Plastic Material /MAT/PLAS_JOHNS (Aluminum 6063 T7)
[Rho_I] Initial density = 2.7e-6 Kg/mm3
[E] Young's modulus = 60.4 GPa
[nu] Poisson's ratio = 0.33
[a] Plasticity yield stress = 0.09026 GPa
[b] Plasticity hardening parameter = 0.22313 GPa
[n] Plasticity hardening exponent = 0.374618
[EPS_p_max] Failure plastic strain = 0.75
[SIG_max0] Plasticity maximum stress = 0.175 GPa
Model Files
必要なモデルファイルのダウンロードについては、モデルファイルへのアクセスを参照してください。
Input file for this tutorial: TENSILE_0000.rad
Start HyperCrash
- Open HyperCrash.
- Set the User profile to RadiossV2022 and the Unit system to kN mm ms.kg.
- Set User Interface style as New.
- Set your working directory to where the downloaded file is located.
- Click Run.
- Click .
- In the input window, select TENSILE.rad.
- Click OK.
Create and Assign a Material
Create and Assign a Property
- From the menu bar, select .
- In the Property tab, right-click and select .
- For Title, enter Pshell.
- For Shell Thickness, enter 1.7.
-
In the bottom of the property window, right-click in the
Support entry box and select the Include
picked parts icon
 .
.
- Select the part in the モデリングウィンドウ.
- Right-click to validate the selection.
- Click .
Define Boundary Conditions Representing Symmetry
Define Imposed Velocity
Define a Time History Node
Export the Model
Open Compute Console from the Windows Start Menu
Expected Results
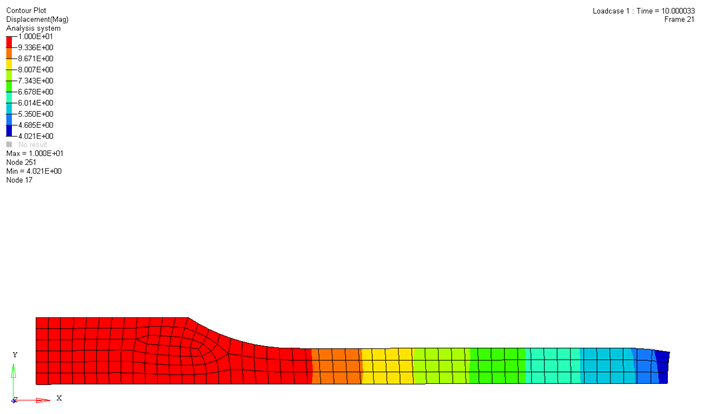
図 16. Total Displacement Contour (mm)
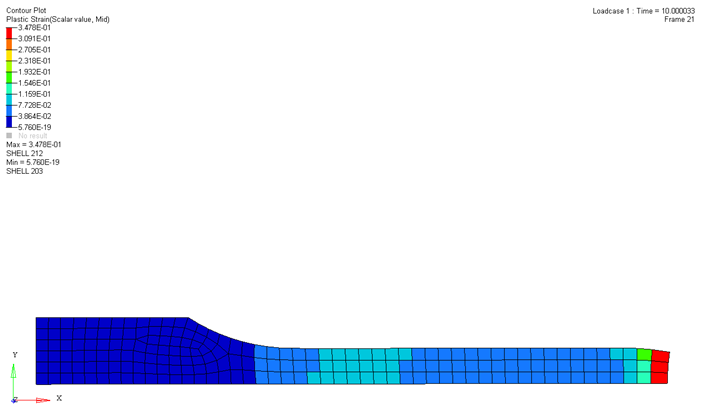
図 17. Plastic Strain Contour
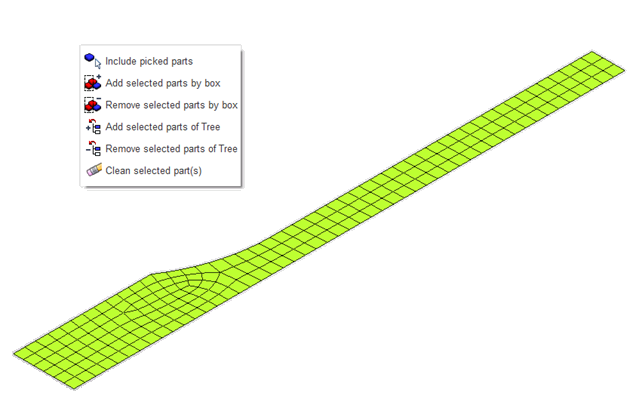
 to select the
nodes in the
to select the
nodes in the 


 , to select the nodes in the
, to select the nodes in the 
 to
add a new row.
to
add a new row.