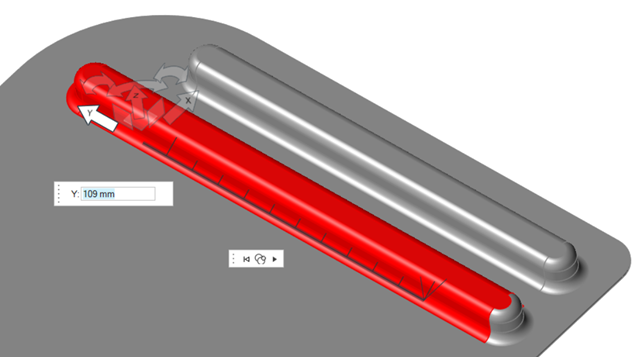Move Faces
Translate, rotate, copy, or extend features.
Move Features
Move holes, pockets, and surface features.
- All features being moved must be located on the same part.
- While translating or rotating, the selected faces will snap to vertices, snap points, and certain reference points that appear when using the Move Faces tool. You can temporarily disable snapping by holding down the Alt key.
- Double-click a manipulator or hold down Shift and drag the Move Faces tool to reposition or reorient it. This is useful if you want to change the center of rotation.
- To realign the Move Faces tool, select the center point of the Move Faces
tool and in the microdialog, click the
 icon to realign to global axes, or the
icon to realign to global axes, or the  icon to realign to the existing part.
icon to realign to the existing part. - Once you begin a move, you cannot add new faces to the selection.
Copy Features
Copy holes, pockets, and surface features.
Extend Features
Extend holes, pockets, and surface features that include multiple faces.
Graphic Manipulators
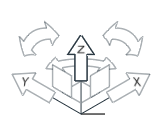
1D translation along an axis
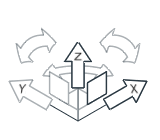
2D translation within a plane
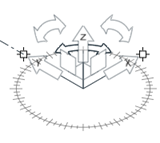
2D rotation about an axis
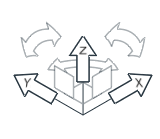
3D translation
Keyboard Shortcuts & Mouse Controls
| To | Do this |
|---|---|
| Temporarily disable snapping | Alt |
| Add to or remove from the selection | Ctrl+click |
| Copy a selected feature | Ctrl+drag the graphic manipulator |
| Reposition the tool or change its orientation | Shift |
| Reposition the tool or change its orientation | Double-click the graphic manipulator |
| Chain select faces |
|
| Exit editing mode | Right-click |
| Exit the tool | Right-click and mouse through the check mark to exit, or double-right-click. |
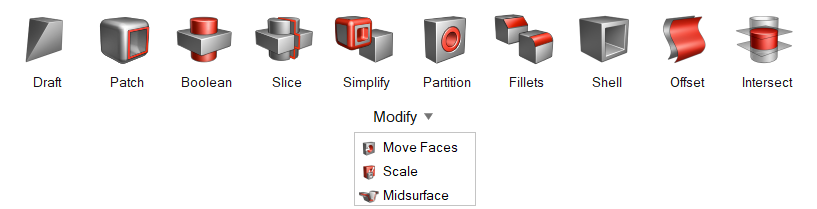
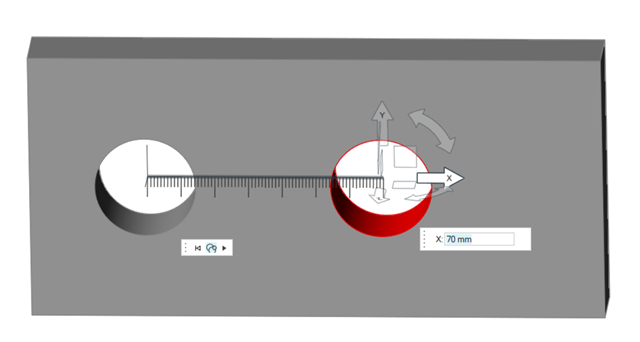
 on the microdialog.
on the microdialog.