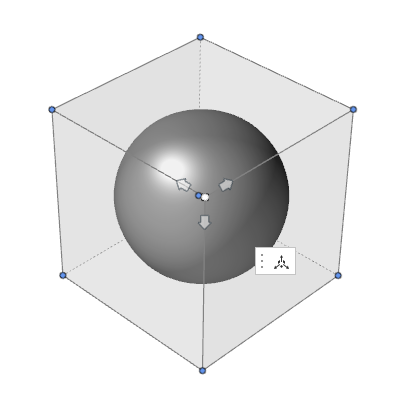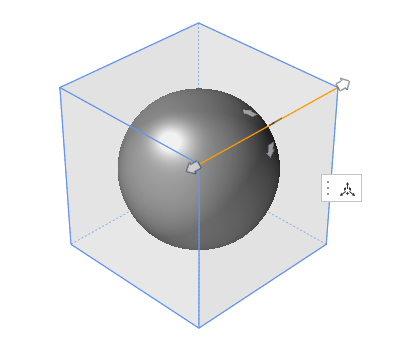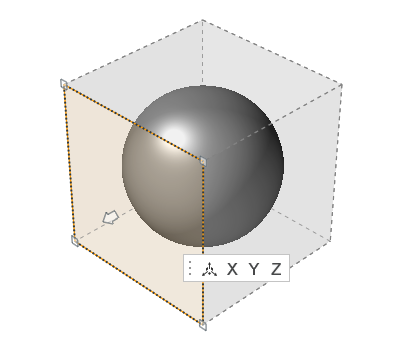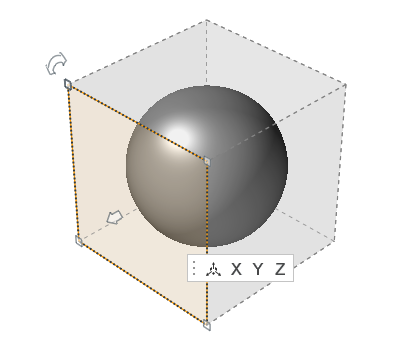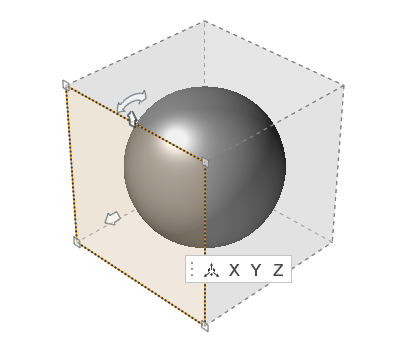Editing PolyNURBS
Edit vertices, edges, and faces to modify the shape of a PolyNURBS object.
You can edit a PolyNURBS object by double-clicking the object in the modeling window or by right-clicking on a PolyNURBS construction feature in the History Browser and selecting Edit.
If you want to edit a PolyNURBS created in a legacy .stmod file, you will need to open and edit it in that earlier version of Inspire. Alternatively, you can open it in Inspire 2021.1 or later, configure on the parts that were configured off as a result of the Boolean operation, and then reapply the Boolean, which will create a construction feature.
Edit Vertices
Move or project vertices to modify the shape of the PolyNURBS object.
Edit Edges
Move, lengthen, or shorten edges to modify the shape of a PolyNURBS object.
Edit Faces
Push, pull, scale, rotate, or project faces to modify the geometry of a PolyNURBS.
Context Menu Options
Copy and paste bodies within a PolyNURBS part.
Microdialog Options
| Option | Description | Note |
|---|---|---|
| Open the Move tool to move the selected points, edges, or faces. | ||
| Make the selected points collinear. | Only available when you select multiple points. | |
| Flatten to face. | Clicking this icon will project the selected face onto the dotted plane. If two edges are selected, clicking this icon will set the edges parallel. | |
| Project the selected point or face to the x-, y-, or z-axis. | Only available for points and faces. | |
| Patch across free edges. | Only available when you have selected a connected set of PolyNURBS edges. Double-click an edge to quickly select a connected set of edges. |
View Controls
The following additional view controls are available when editing PolyNURBS.
- You can change the transparency of the underlying shape (STL or optimization
result) using the slider which appears next to the view controls.

- Click
 to toggle between showing PolyNURBS cages or
blocks.
to toggle between showing PolyNURBS cages or
blocks.
Keyboard Shortcuts & Mouse Controls
| To | Do this | Notes |
|---|---|---|
| Select all adjacent faces within a 30 degree tolerance Select an edge loop |
Double-click | |
| Temporarily disable snaps (PolyNURBS tool) Change the section preview so that it is aligned to the underlying shape rather than parallel to the face (Wrap tool) |
Alt | |
| Change the transparency of the underlying shape (STL or optimization result) | Alt+middle mouse scroll | |
| Add to or remove from the selection Create a new face when dragging a face Symmetric scaling of edges or faces when dragging certain graphic manipulators |
Ctrl | |
| Uniform scaling of faces when dragging face plane manipulators | Ctrl+Shift | |
| Delete selected points, edges, or faces Delete edge loop |
Delete | When you select points or edges on a solid PolyNURBS, the points or edges are deleted and a solid is maintained. When you select a face on a solid PolyNURBS, the face is deleted and a surface is created. |
| Delete selected points, edges, or faces | Delete+Shift | When you select points or edges on a solid PolyNURBS, the points or edges are deleted and a solid is maintained. When you select a face on a solid PolyNURBS, the face is deleted and a surface is created. |
| Hide polyNURBS, while keeping control cage visible | H | |
| Create an edge loop when selecting an edge Create an inset when selecting a face |
Shift | |
| Exit tool | Right-click and mouse through the check mark to exit, or double-right-click. |