アニメーションモード
アニメーションタイムラインを使って、オブジェクトのアニメーションを編集できます。
アニメーションタイムライン
アニメーションタイムラインのフィーチャーとオプションを確認します。
アニメーションタイムラインと再生オプション
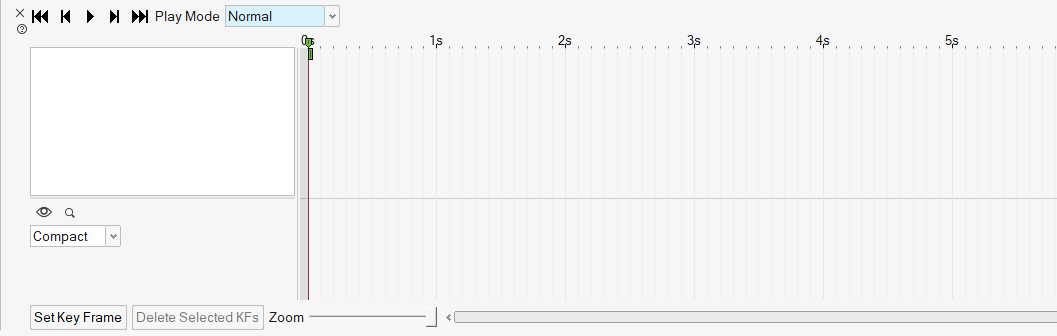
| オプション | 説明 |
|---|---|
| 現在の時刻 |
アニメーションの時刻を変更するには、現在の時刻スライダーをドラッグします。 あるいは、時刻をクリックして現在の時刻を変更します。たとえば、5sをクリックすると、アニメーションは5秒マークにあるキーフレームにスキップします。 |
| 開始時間 |
アニメーションの開始時間を変更するには、開始時間スライダーをドラッグします。 |
| 終了時間 |
アニメーションの終了時間を変更するには、終了時間スライダーをドラッグします。 |
| キーフレーム |
キーフレームは、プロパティが特定の時間に持つ必要がある特定の値です。プロパティのキーフレームのリストはチャンネルに含まれています。 各キーフレームは通常、菱形で表現されますが、正方形(パスの補間がステップに設定されている場合)や円(カーブの接線がスムーズに設定されている場合)にすることもできます。
|
| ズーム | 左にドラッグして個々のフレームをズームインし、フレーム番号と時間を秒単位で表示できるようにします。 右にドラッグしてズームアウトします。 |
| スクロールバー | スクロールバーを使用して、アニメーションタイムラインに沿って左右にスクロールします。 |
| アニメーションの始点に移動します。 | |
| アニメーションが1フレーム戻ります。 | |
| アニメーションを再生します。 | |
| アニメーションが1フレーム進みます。 | |
| アニメーションの終点に移動します。 | |
| 再生モード |
法線:キーフレームを日付順に再生します。これはデフォルトの再生モードです。 ループ:アニメーションを繰り返し再生します。 往復繰り返し:アニメーションが最後まで再生されたら、最初まで逆方向に再生します。続いて、繰り返します。 |
|
|
選択解除したオブジェクトの表示/非表示 |
|
|
検索するか、フィルタを設定することで、特定のオブジェクトを見つけることができます。 |
| キーフレームの設定 | キーフレームを設定します。 |
| 選択したKFを削除 | 選択したキーフレームを削除します。 |
コンテキストメニューオプション
キーフレームまたはタイムライン自体を右クリックして、追加オプションを含むコンテキストメニューを表示します。
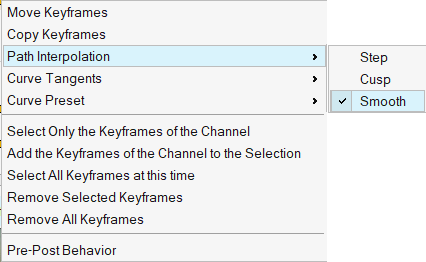 |
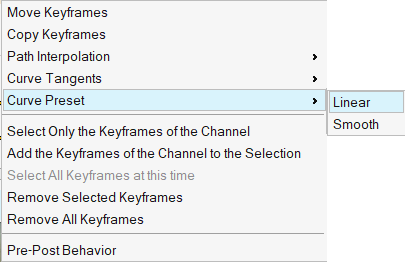 |
| オプション | 説明 |
|---|---|
| キーフレームの移動 | 絶対時間を指定します。 |
| キーフレームのコピー | 選択したキーフレームをコピーします。 |
| パスの補間 | このオプションでは、あるキーフレームから次のキーフレームへの補間方法を指定します。最後のフレームでは、このオプションは無効です。 たとえば、位置チャンネルの場合、線形を使用すると位置が線形的に補間され(直線)、スムーズを使用すると位置がスムーズに補間される(曲線の滑らかな線)ことを意味します。 一方、ステップでは、AとBの2つのキーフレームがあるとすると、オブジェクトは、線形/スムーズな補間タイプの場合のようにはAとBの間を移動しません。オブジェクトはAから消え、Bで表示されます。
|
| カーブの接線 | 選択したキーフレーム間の接線を定義するオプションです。
|
| カーブのプリセット | このオプションは、選択したキーフレーム間のカーブを定義します。ただし、カーブのプリセットがスムーズに設定されている場合、カーブの接線オプションは自動的にフリーに設定されます。
|
| チャンネルのキーフレームのみを選択 | 選択したチャンネルのキーフレームのみを選択します。 |
| チャンネルのキーフレームを選択対象に追加 | 別のチャンネルのキーフレームをキーフレーム選択に加えます。 |
| 現時点でのすべてのキーフレームを選択 | 現時の時刻のすべてのキーフレームを選択します。 |
| 選択したキーフレームを削除 | 選択したキーフレームのみをタイムラインから削除します。 |
| すべてのキーフレームを削除 | タイムラインからすべてのキーフレームを削除します。 |
| 動作前後 |
最初のキーフレームの前と最後のキーフレームの後のオブジェクトの動作を指定します。これは、介入を必要としない反復アニメーションを処理している場合に特に役立ちます。指定しない場合は、キーフレームを複数回コピーアンドペーストするか、後処理環境で追加の処理を行う必要があります。 例:
位置、回転、スケールのチャンネルの動作前と動作後を指定するには、以下から選択します。
|