Applus IDIADA Proving Ground
The virtual representation of the physical proving grounds at IDIADA HQ (Spain) are available to be used as road models in MotionSolve simulations through the Altair Partner Alliance (APA).
The integration of IDIADA Spain Virtual Proving Ground (ISVPG) supports development activities by having the most important surfaces of Applus IDIADA’s proving ground scanned in high resolution reproducing all the macroscopic unevenness and irregularities of the real surfaces, supporting correlation activities by using an adequate representation of the road inputs. For more information on the road tracks, access https://www.applusidiada.com/global/en/what-we-do/service-sheet/test-tracks.
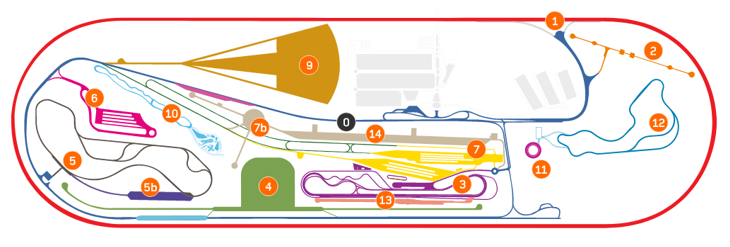
Figure 1. Applus IDIADA Spain Virtual Proving Ground
How to use Applus IDIADA Roads
Access the Altair MarketPlace (https://marketplace.altairone.com/Marketplace) and download the Applus IDIADA Road Packages (https://www.altair.com/isvpg/).
- .crge: Represents the road by an encrypted .crg file.
- .csv: Contains the road centerline to be used in MotionView events.
- .mdl and .h3d: represents the Graphic System and the Road Graphics to be visualized in MotionView and post-processed in HyperView.
1. Add the Road File into the Model
- In the AutoTire panel, browse and select the .crge for the
Road Property File.

Figure 2.Or in the Event Editor dialog, select Road File under Road selection.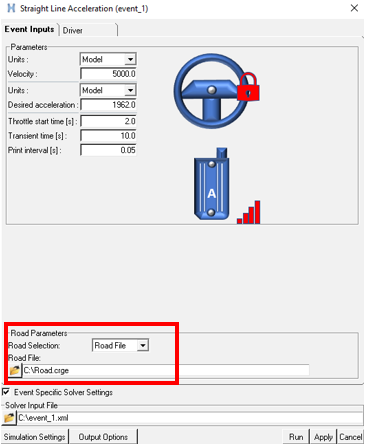
Figure 3.
2. Import the Road Graphics
- Select the Model and import the .mdl of
the road package as a system using the Import/Export option.
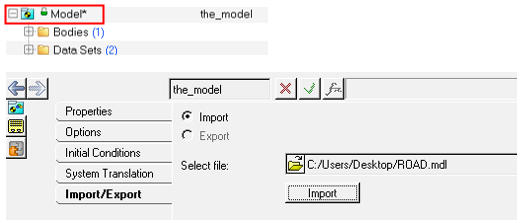
Figure 4.A Road Graphic System is created containing the .h3d with graphics information of the road.
Figure 5.
3. Use the Road Centerline
- To use the road centerline in a MotionView event, create a
3D Cartesian curve entity and select the .csv file within the
package.
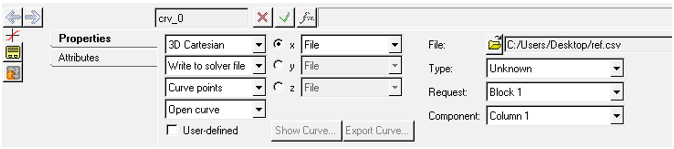
Figure 6. - In the RoadCourseDrive Event, select the created curve under the Path
profile using the Curve collector.
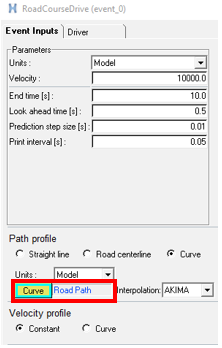
Figure 7.