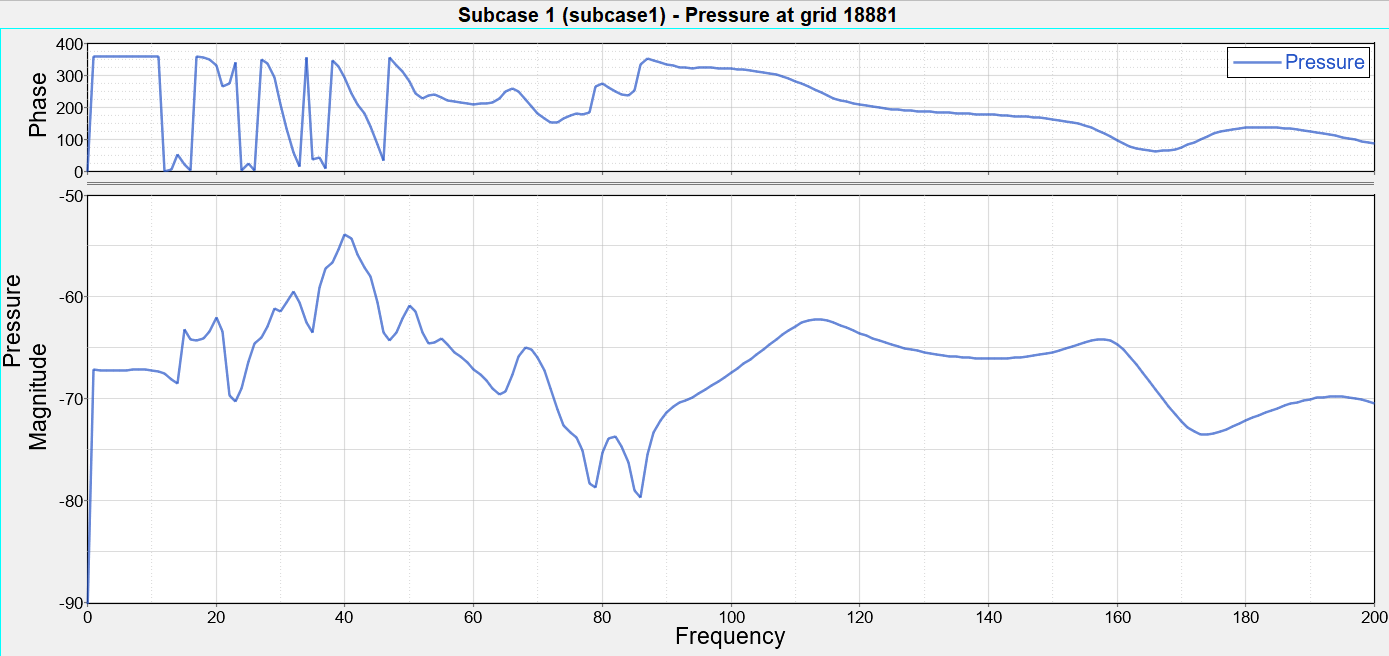OS-T: 1330 Acoustic Analysis of a Half Car Model
The purpose of this tutorial is to evaluate the vibration characteristics of a half car model subjected to Fluid - Structure interaction. The fluid that is being referred to is air. Essentially, the noise level or the sound level is evaluated inside the car at a location near the ear of the driver which is the main response location inside the fluid.
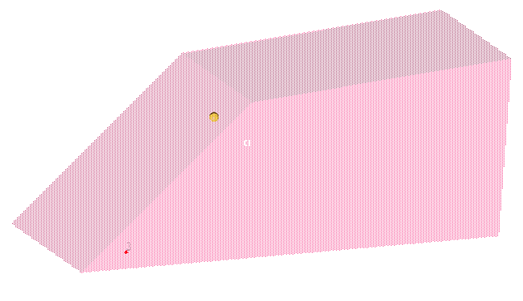
Figure 1. Half Car Model
The half car model is excited at the bottom of the car, as shown by a red constraint symbol (triangle) in Figure 1. The excitation provided is with the application of a unit load along the direction of the height of the car (Z-axis).
Launch HyperMesh and Set the OptiStruct User Profile
Open the Model
Set Up the Model
Create Materials and Properties and Assign to Structural and Fluid Elements
Create Load Collectors
In this step the model is unconstrained and a unit vertical load is applied acting upwards in the positive z-direction at a point on the base of the car (shown in page 1). The model can be unconstrained as the solver applies PARAM, INREL -2 by default to avoid the model from experiencing a rigid body motion.
Create a Unit Load at a Point
Create a Frequency Range Table
Create a Frequency Dependent Dynamic Load
Create a Set of Frequencies
Create the Modal Method for Eigenvalue Analysis
Create a Load Step
Create a Set of Nodes
- In the Model Browser, right-click and select .
- For Name, enter SETA.
- For Card Image, select SET_GRID.
- Leave the Set Type switch set to non-ordered type.
- For Entity IDs, select Nodes from the selection switch.
- Click Nodes and select nodes 18881.
- Click proceed.
Create a Set of Outputs
Submit the Job
- Half_car.html
- HTML report of the analysis, providing a summary of the problem formulation and the analysis results.
- Half_car.out
- OptiStruct output file containing specific information on the file setup, the setup of your optimization problem, estimates for the amount of RAM and disk space required for the run, information for each of the optimization iterations, and compute time information. Review this file for warnings and errors.
- Half_car.h3d
- HyperView binary results file.
- Half_car.res
- HyperMesh binary results file.
- Half_car.stat
- Summary, providing CPU information for each step during analysis process.
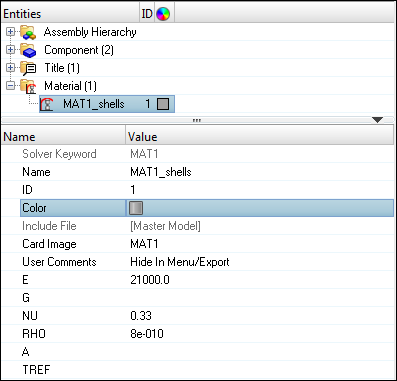

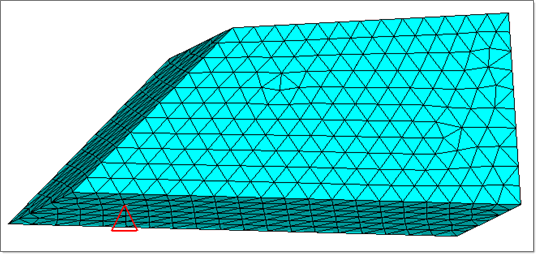
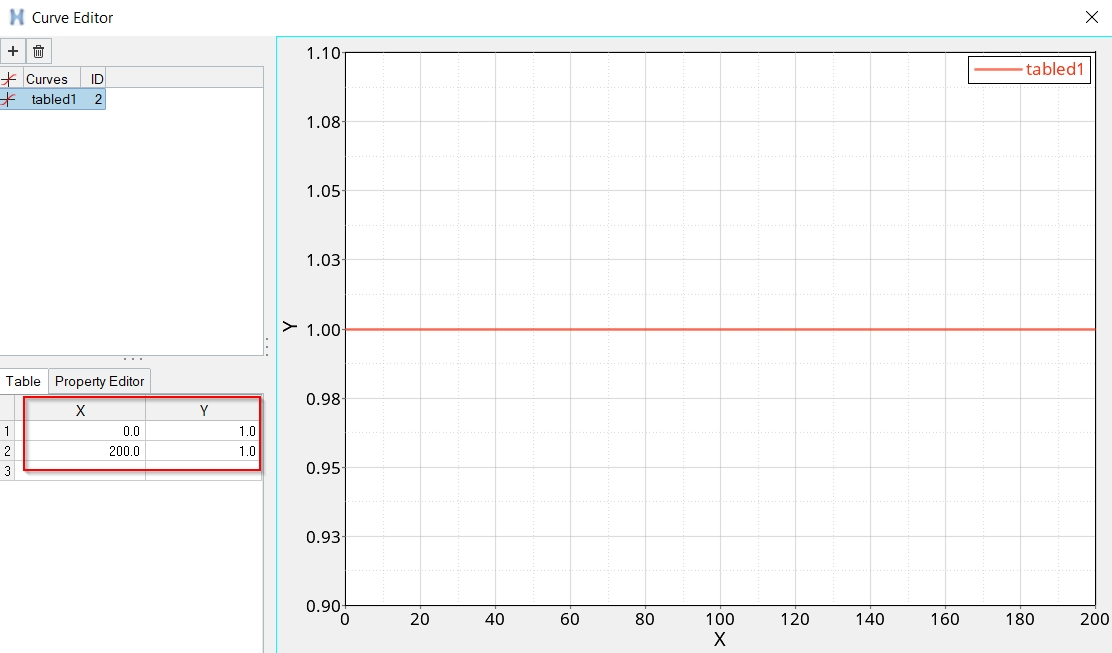
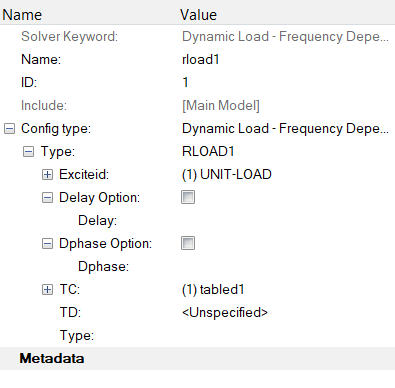
 next to the Data field and enter, F1= 0.0, DF=
1.0, and NDF= 200.
next to the Data field and enter, F1= 0.0, DF=
1.0, and NDF= 200.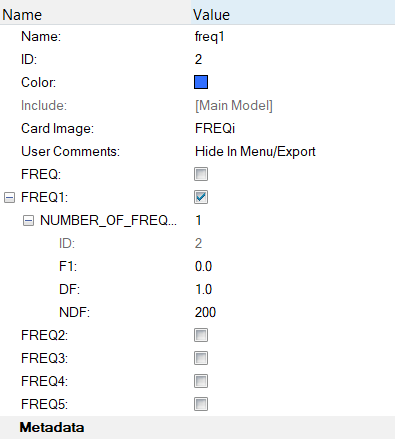
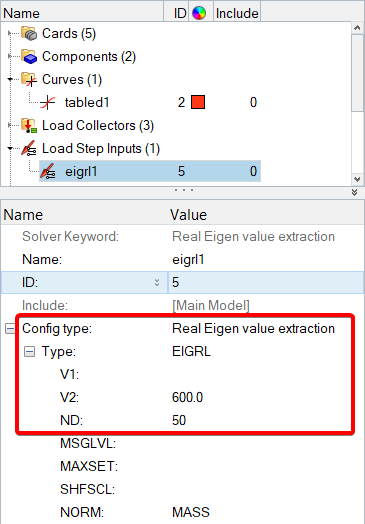

 .
.