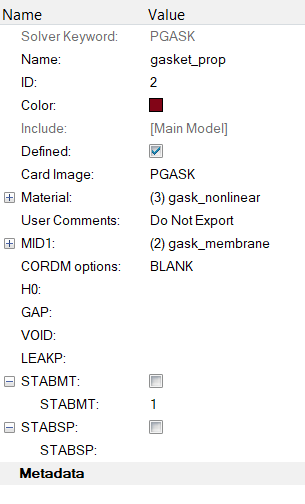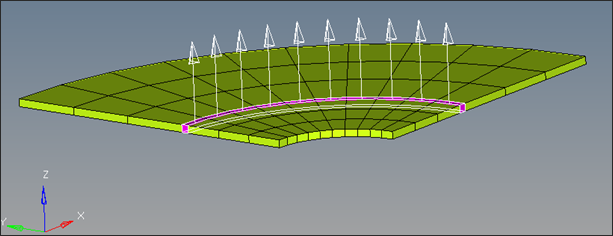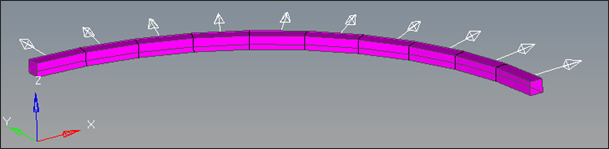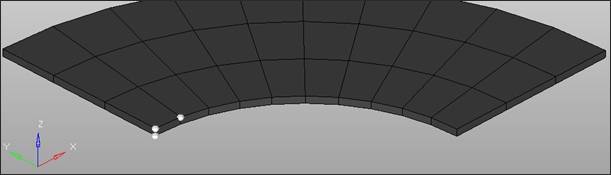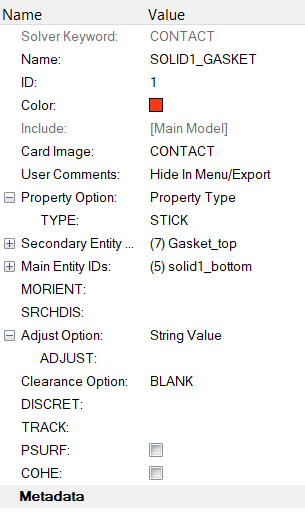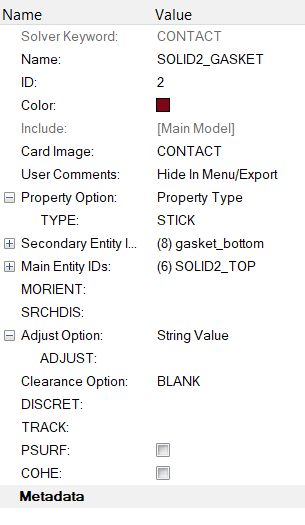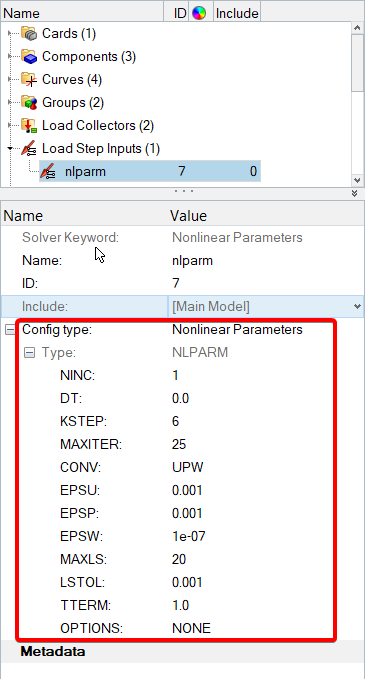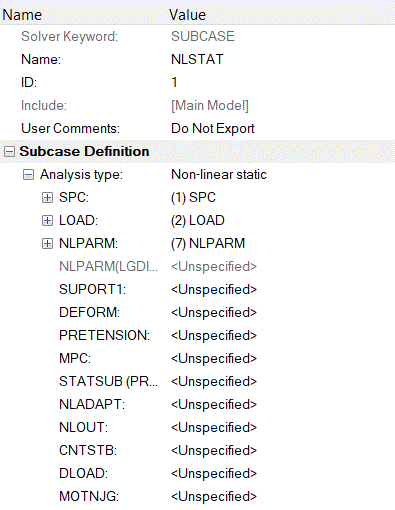OS-T: 1360 NLSTAT Analysis of Gasket Materials in Contact
This tutorial demonstrates how to carry out nonlinear implicit small displacement analysis in OptiStruct involving gasket materials and contact.
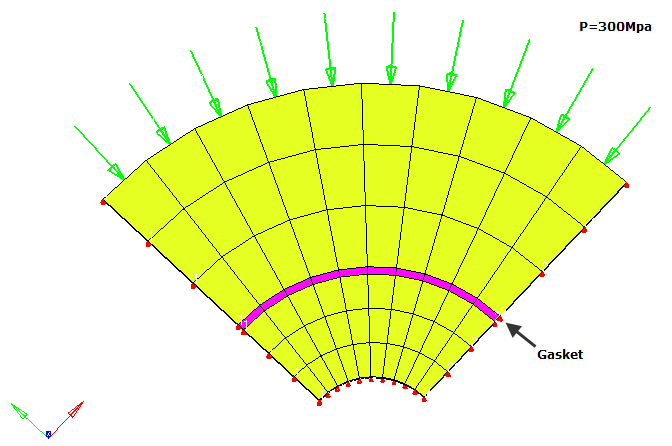
Figure 1. Model and Loading Description
Launch HyperMesh and Set the OptiStruct User Profile
Open the Model
Set Up the Model
Create the Curves for Gasket Material
Create the Elasto-plastic Gasket Material
Next, you will define the nonlinear properties for the gasket material.
Create the Gasket Property
Assign 8-Noded Gasket Elements
- Click on the 3D page from the main menu.
- Click the elem types panel and click 2D & 3D.
- Click on elems, select by collector type and select the GASKET component.
- Toggle hex8 =, and select the CGASK8 element type.
- Click .
Review and Adjust the Normals of the Gasket Elements
Define Contact between the Cylinders and Gasket
Now, an interface between the top cylinder and gasket are created.
Define Nonlinear Implicit Parameters
Create NLSTAT Load Step
Define Output Control Parameters
- From the Analysis page, select control cards.
- Click on GLOBAL_OUTPUT_REQUEST.
- Below CONTF, DISPLACEMENT, STRAIN and STRESS, set Option to Yes.
- Click return twice to go to the main menu.
Submit the Job
View the Results
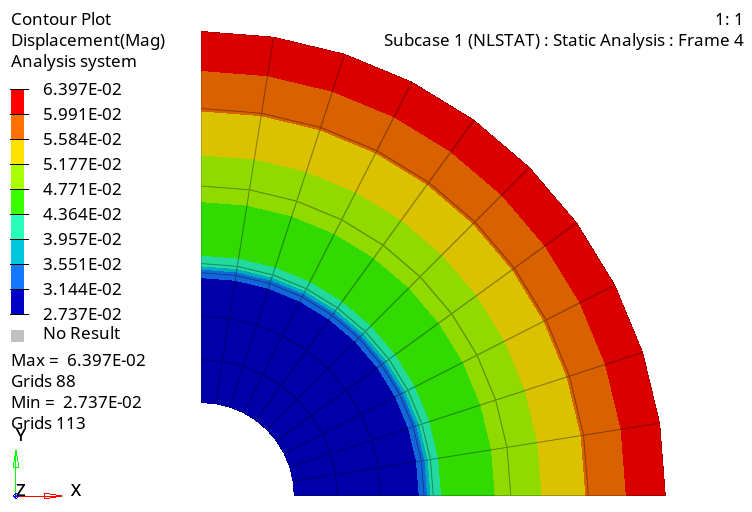
Figure 11. Contour of Displacements in Cylinders and Gasket Subject to Loading
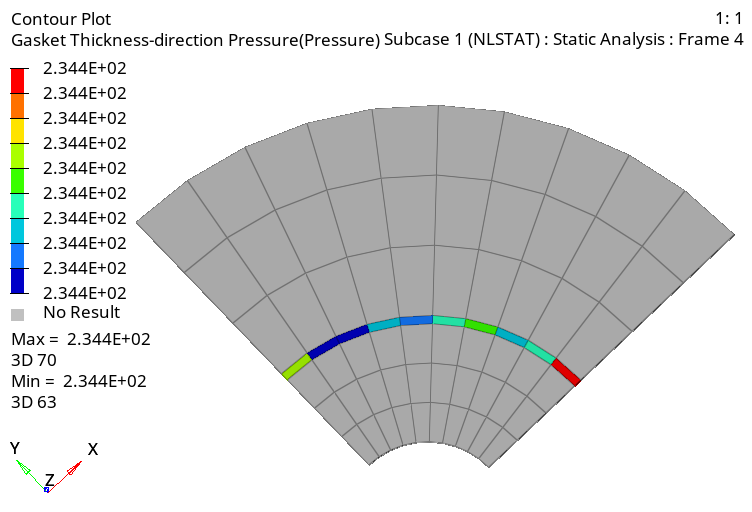
Figure 12. Contour of Gasket Thickness Direction Pressure
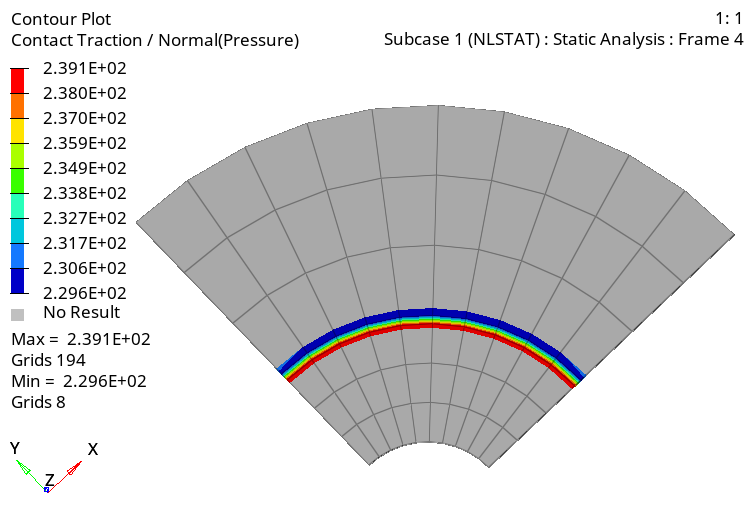
Figure 13. Contour of Contact Pressure
 next to the Data field and select the following:
next to the Data field and select the following: