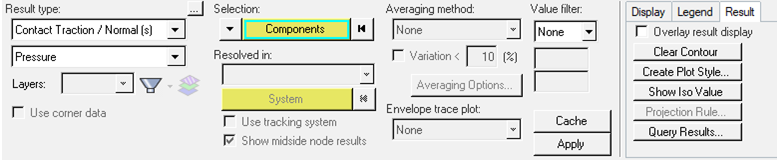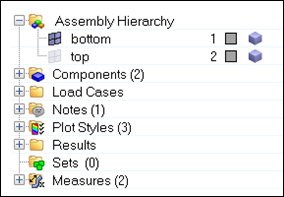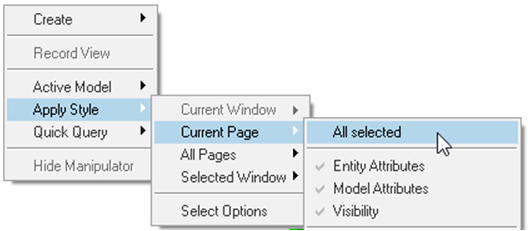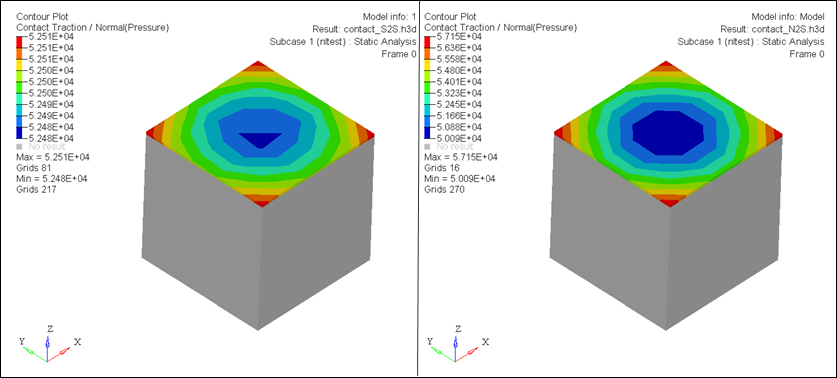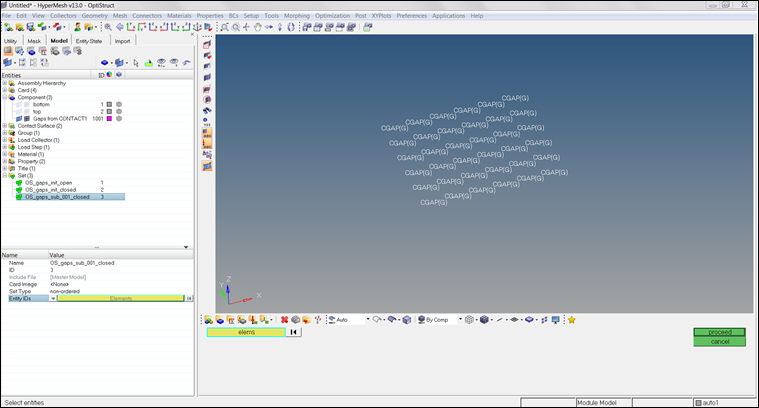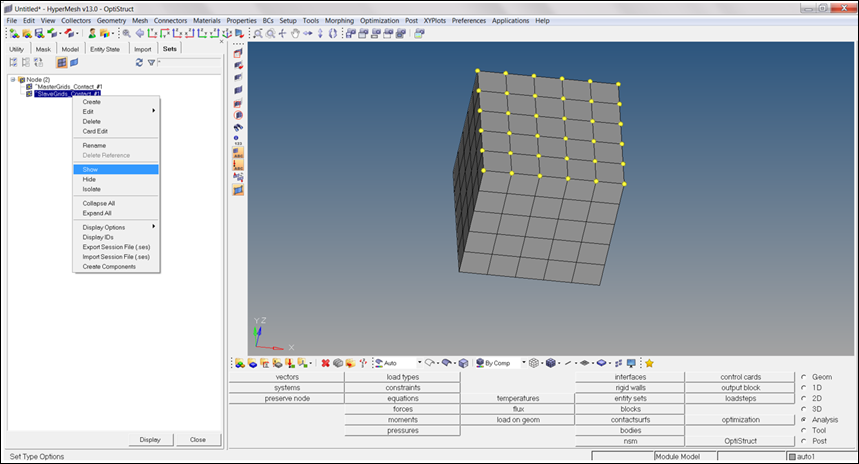OS-T: 1392 Node-to-Surface versus Surface-to-Surface Contact
This tutorial demonstrates how to set up contact between two parts and the impact of using choosing node-to-surface (N2S) versus surface-to-surface (S2S). In addition, this tutorial covers how to review the internally created CGAPG elements in case of N2S, and the nodes in contact in case of S2S.
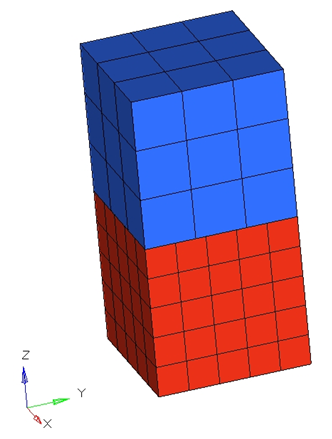
Figure 1. Illustration of the Model
Launch HyperMesh and Set the OptiStruct User Profile
Import the Model
Set Up the Model
Create Set Segments
Create the Contact Interface
Create Output Requests
Submit the Job
Submit a Job for S2S
- In the Model Browser, select the top_to_bottom card under Group.
- Set DISCRET to S2S.
- Repeat the steps in Submit the Job, with the new file name Contact_S2S.fem.
View the Results
Displacements, Element Stresses, Contact Force, Contact Deformation, Contact Status and Contact Traction are calculated and can be plotted using the Contour panel in HyperView. Only compare the Contact Traction between the N2S and the S2S run.
Compare the Contact Traction
Review the Internally Created CGAPC Elements
Review the Grids
Review the Contact Status

Figure 16. Review the Contact Status in HyperView as a Contour Plot
 .
. 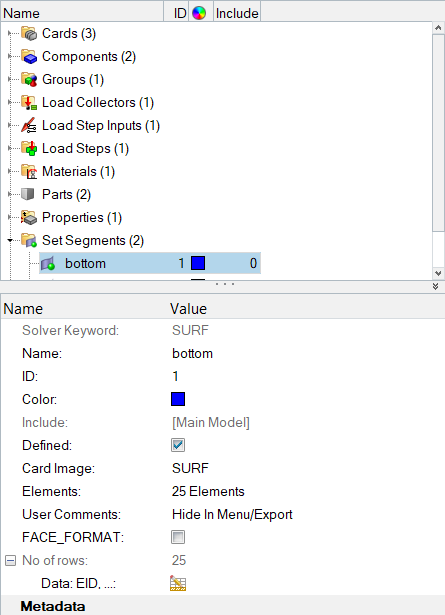
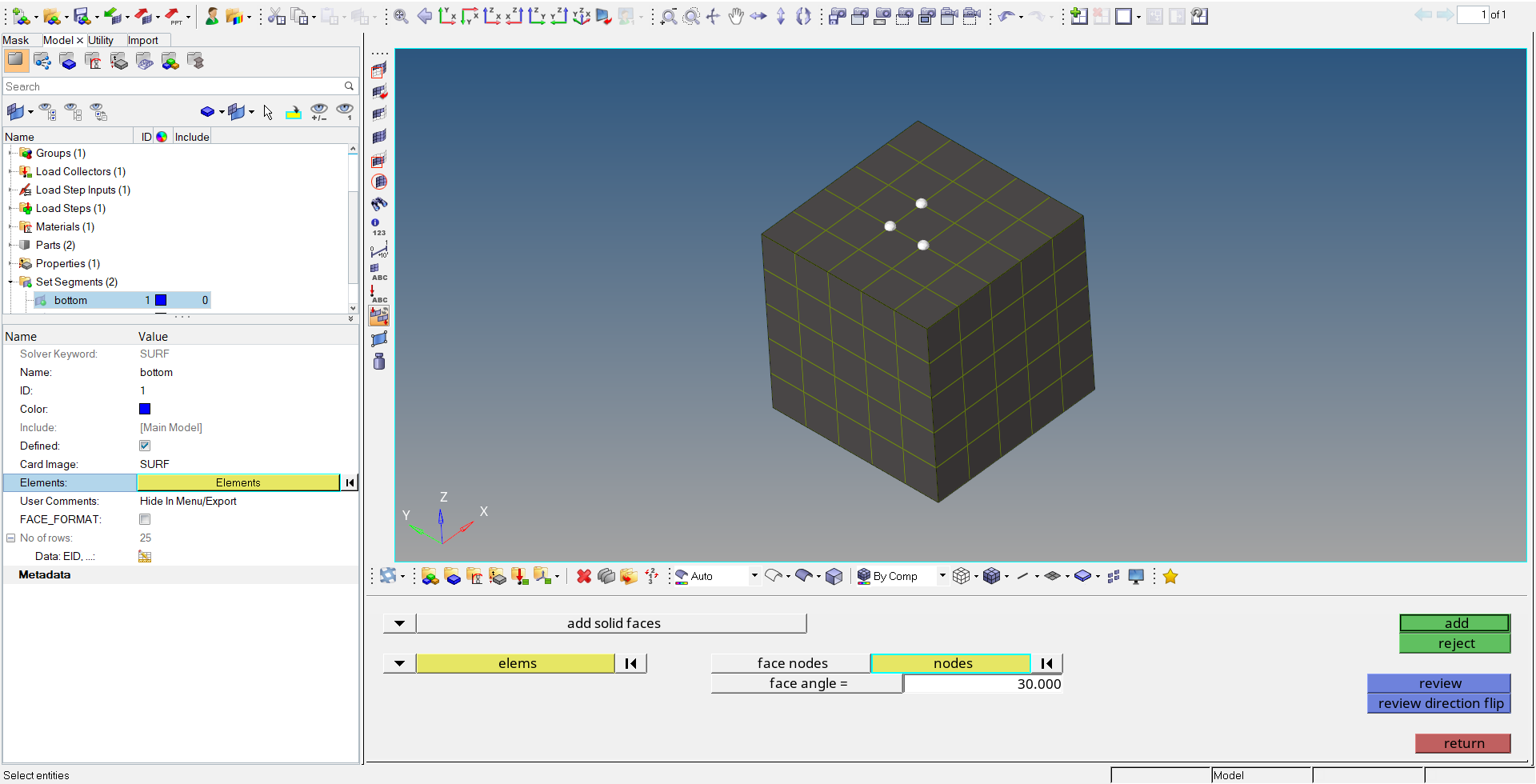
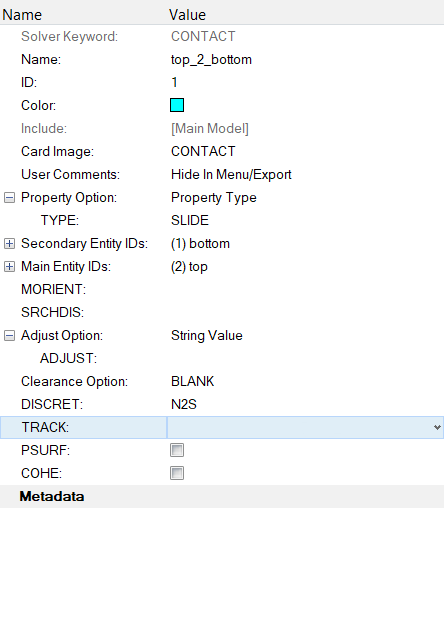

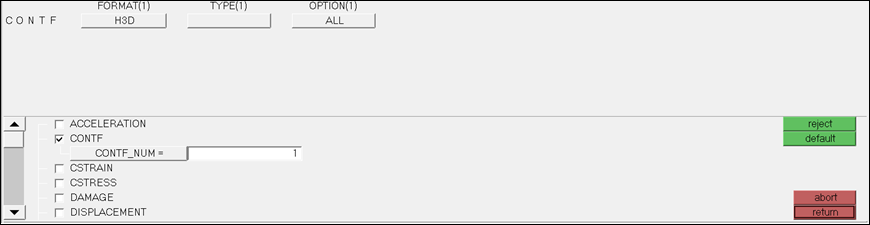
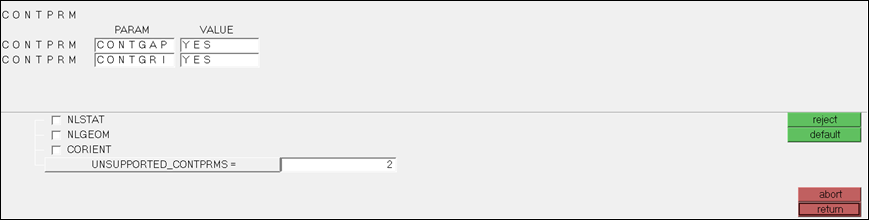
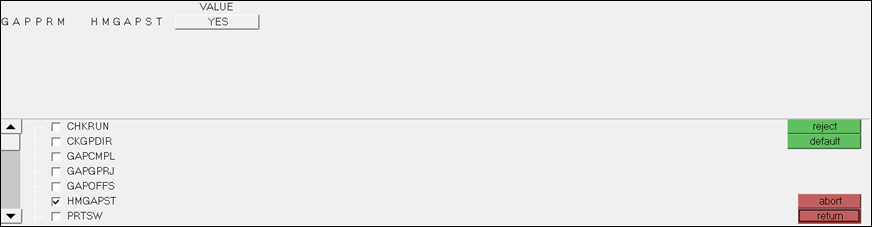

 to split the page into two
windows.
to split the page into two
windows. and selecting
and selecting
 in one of the two windows.
in one of the two windows.