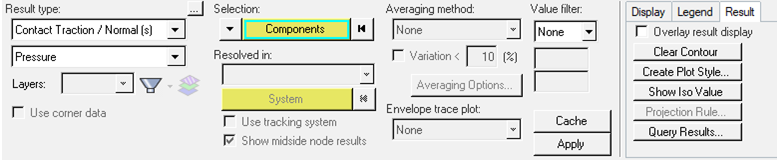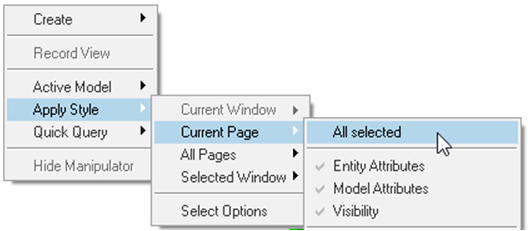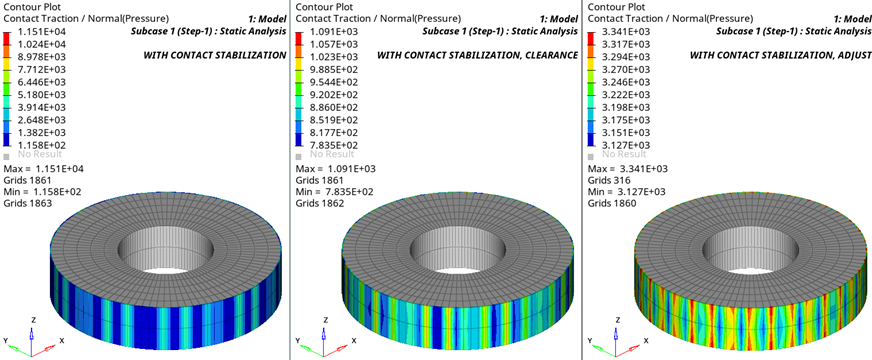OS-T: 1393 Basics of Contact Properties and Debugging
This tutorial demonstrates the effect of using contact stabilization, clearance, and adjust.
The model consists of two circular parts where the inner one is heated and the outer one cooled down, leading to contact between the two.
- Launch HyperMesh and import the model
- Definition of contact property with friction
- Run the model to encounter convergence issues
- Overcome convergence issue with contact stabilization
- Definition of contact clearance and adjust
- Comparison of the results in HyperView
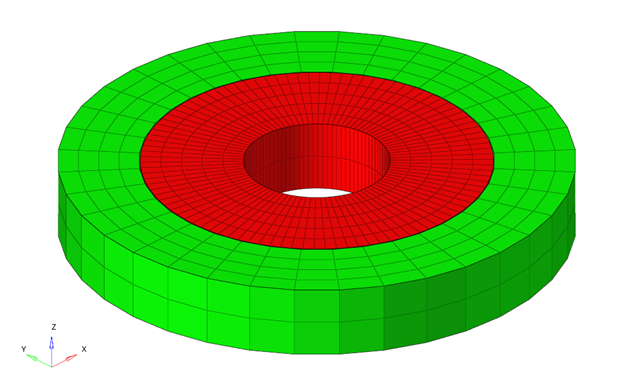
Figure 1. Illustration of the Model
Launch HyperMesh and Set the OptiStruct User Profile
Import the Model
Set Up the Model
Create a PCONT Property
The base model already contains the material, property, boundary conditions and the loadstep definitions. Contact surfaces and the contact interface has also been defined.
A PCONT property is created to define friction, which will be referenced to the already created contact interface.
Submit the Job
Add Contact Stabilization
Add Clearance
Add AUTO Adjust
Apply Surface Smoothing
View the Results
Displacements, Element Stresses, Contact Force, Contact Deformation, Contact Status and Contact Traction are calculated and can be plotted using the Contour panel in HyperView.
 .
. 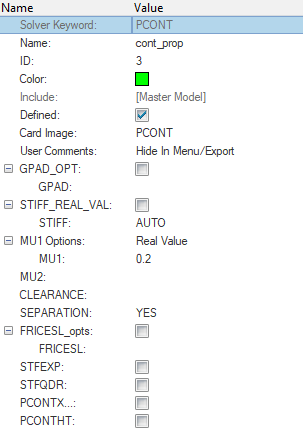

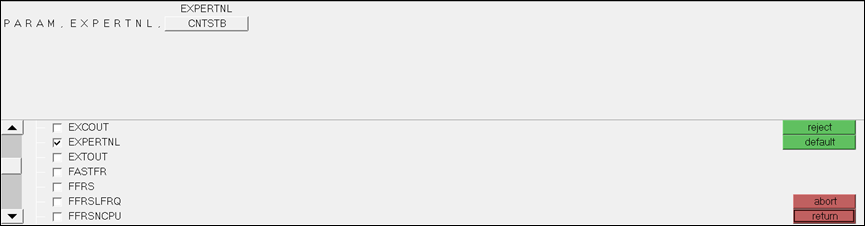
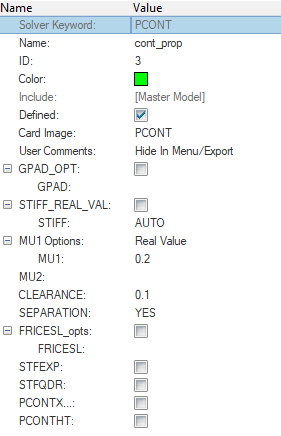
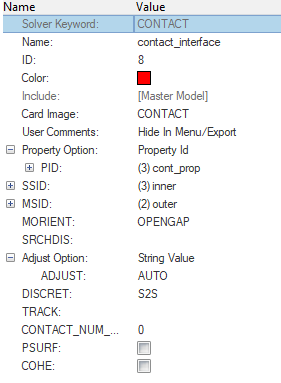
 to load the first model in one
of the window.
to load the first model in one
of the window. in one of the three windows.
in one of the three windows.