Draft
Add draft to one or more faces of a part.
Discover new features and enhancements.
New to Inspire Extrude? Learn the basics here.
Explore Altair's resources for training and support.
Get started with Inspire Extrude Metal.
Get started with Inspire Extrude Polymer.
Get started with Inspire Friction Stir Welding.
Get started with Inspire Resin Transfer Molding.
Create 2D sketches, surfaces, and solids.
View and edit the construction history of your model.
Global references are the global origin, axes, and planes shown in the modeling window. They can be helpful when creating and defining your model.
Create and edit 2D parametric sketch geometry.
Create and modify parametric surfaces and solids.
Create and modify reference planes, axes, or points.
Extrude profiles or 2D surfaces in one or two directions to create solids or 3D surfaces with optional end caps. Create a new part or combine, merge, subtract, or intersect the extruded shape with existing parts.
Revolve one or more faces, sketches, lines, or 2D edges about an axis.
Extract selected geometry features and transfer them to a new part.
Sweep a profile along a path to create a solid or surface. Create a new part or combine, subtract, or intersect the swept shape with existing parts.
Create a pipe along one or more edges/lines. The pipe has a uniform cross section that can be circular, square, rectangular, or triangular.
Create a linear or circular pattern of parts or faces.
Mirror parts across a symmetry plane.
Create a NURBS curve, which is a free-form curve.
Create a new part by using one set of solids to edit another set of solids.
Create fillets or chamfers along an edge.
Project tools onto targets in a specified direction and split the targets. You can also extract the projection without splitting the targets to create wire geometry.
Slice a set of solid objects with a cutting plane or surfaces.
Retain only the intersecting portions of one or more parts.
Remove material and create thin walls to generate a shelled part.
Add draft to one or more faces of a part.
Push, pull, or revolve a face, sketch, line, or 2D edge to extrude it into a solid or surface, create or resize a hole, eliminate rounds, or modify wall thickness.
Offset surfaces or parts, thicken surface parts and convert them to solids, or thicken and hollow solid parts.
Translate, rotate, copy, or extend features.
Divide a solid part into design and non-design regions by selecting a hole, pocket, or face to offset.
Clean up problem areas in the geometry of a model before running an analysis.
Use the Patch tool to fill in missing surfaces, or to remove and remake bad or problematic surfaces.
Extract a midsurface or side faces from thin solids, and determine where surfaces are represented.
Resize parts in your model, which is useful when working with an imported model that is associated with a different default unit system.
Create 2D sketches, surfaces, and solids.
Create and modify parametric surfaces and solids.
Add draft to one or more faces of a part.
ON THIS PAGE
Add draft to one or more faces of a part.
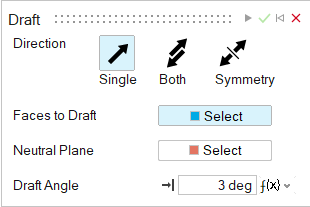
ON THIS PAGE
© 2023 Altair Engineering, Inc. All Rights Reserved.
Intellectual Property Rights Notice | Technical Support | Cookie Consent