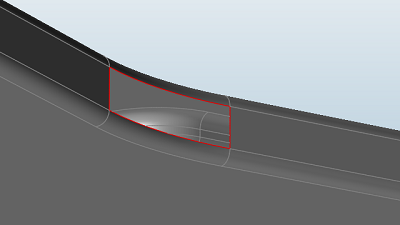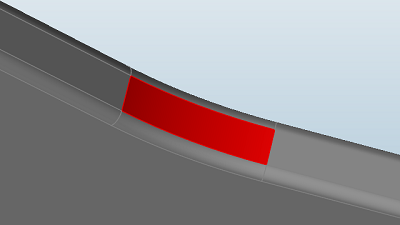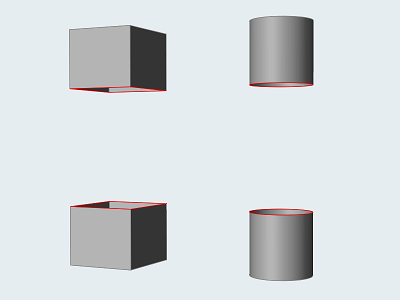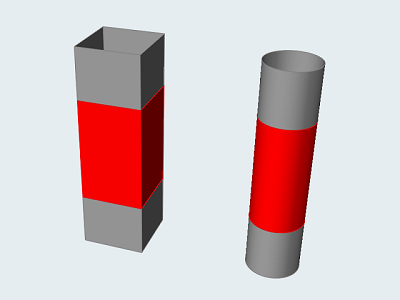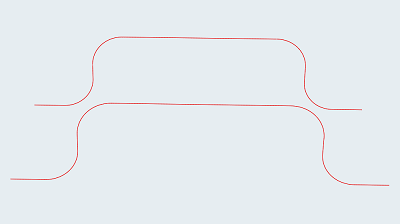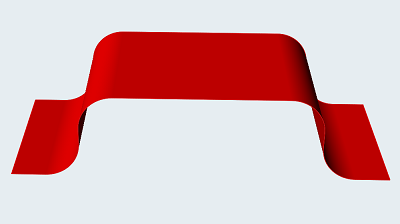Patch
Use the Patch tool to fill in missing surfaces, or to remove and remake bad or problematic surfaces.
If the Patch tool finds a group of open edges that define a closed loop, clicking a red edge will close the hole.
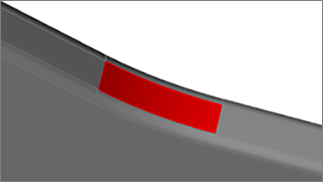
If you select two groups of edges or lines that do not define a closed area, the Patch tool will create a surface between the groups.
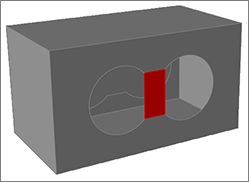
Patch Missing Surfaces
Patch open areas that define a closed loop, or create a bridge between two open edges that do not define a closed area.
- To review open edges located by the search, click
 and
and  on the guide bar.
on the guide bar. - If you do not like the resulting surface, click use the Delete Faces option on the guide bar to delete it and start over.
- Some geometry tools automatically detect relevant features when the tool is opened. You can disable this behavior in the Preferences under .
Delete Faces
Click once to select a problematic surface, and again to remove it.
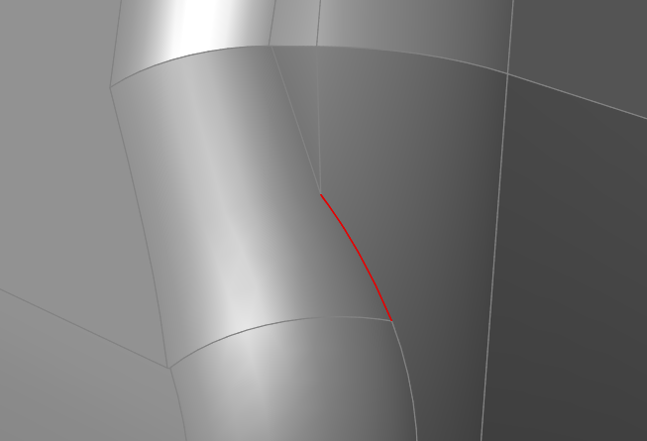
Define an Area to Patch
Select open edges individually to define an area to patch.
Patch Examples
|
Example 1: Patch Hole - Before
|
Example 1: Patch Hole - After
|
|
Example 2: Patch Between Edges -Before
|
Example 2: Patch Between Edges - After
|
|
Example 3: Patch Between Lines -Before
|
Example 3: Patch Between Lines - After
|
Keyboard Shortcuts & Mouse Controls
| To | Do this |
|---|---|
| Select (or deselect) an edge | Ctrl+click |
| Select (or deselect) a chain of edges | Ctrl+double-click |
| Exit tool | Right-click and mouse through the check mark to exit, or double-right-click. |
 on the
on the  button on the guide bar to deselect all edges.
button on the guide bar to deselect all edges.