Project & Split
Project tools onto targets in a specified direction and split the targets. You can also extract the projection without splitting the targets to create wire geometry.
-
On the Geometry ribbon, select the
Project & Split tool.

Note: The tool may be hidden in a dropdown menu. To access the dropdown menu, you can do one of the following:- Click and hold the currently displayed tool (Slice or Intersect).
- Select
 at the lower right corner of the
currently displayed tool (Slice or Intersect).
at the lower right corner of the
currently displayed tool (Slice or Intersect).
The guide panel appears.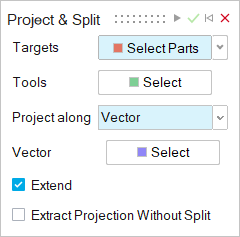
-
Designate the Targets:
If you select... Then do this Select Target Parts (default) Select one or more target parts to split. To deselect, hold down Ctrl while clicking. Select Target Surfaces Select one or more target surfaces to split. -
Designate the Tools:
- Click the Select Tools button.
- Select one or more sketches, edges, faces, or surfaces.
-
Designate a direction to Project along:
- Normal: Project the tools along the normal direction.
- X: Project the tools along the global x-axis.
- Y: Project the tools along the global y-axis.
- Z: Project the tools along the global x-axis.
- Vector: Project the tools along a selected vector, which can be a linear edge or an axis.
- Shortest Distance: Project the tools along the direction that minimizes the distance between the tools and targets.
- Surface Normal: Project the tools along the normal of a selected planar face. If you select this option, next to Surface Normal, click the Select button. Then select a planar face to project the tools along the normal of the selected planar face.
-
Configure the following options:
- Extend: Extend the tools to completely cut the targets.
- Extract Projection Without Split: Extract the projection without splitting the targets to create wire geometry for surface modeling.
- Click Apply.
- Right-click and mouse through the check mark to exit, or double-right-click.