Extrude
Extrude profiles or 2D surfaces in one or two directions to create solids or 3D surfaces with optional end caps. Create a new part or combine, merge, subtract, or intersect the extruded shape with existing parts.
First, create the profiles and 2D surfaces that you'd like to extrude.
-
To open the Extrude tool, do one of the following:
- Press E.
- On the Geometry ribbon,
select the Extrude tool.
 Note: The tool may be hidden in a dropdown menu. To access the dropdown menu, you can do one of the following:
Note: The tool may be hidden in a dropdown menu. To access the dropdown menu, you can do one of the following:- Click and hold the currently displayed tool (Revolve or Extract).
- Select
 at the lower right corner of
the currently displayed tool (Revolve or Extract).
at the lower right corner of
the currently displayed tool (Revolve or Extract).
The guide panel appears.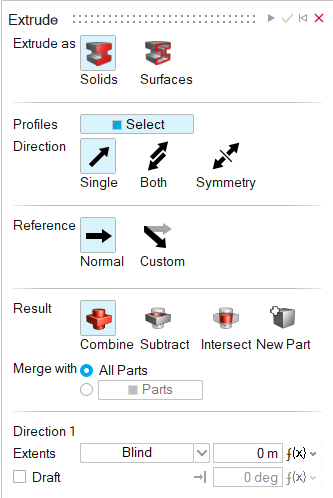
-
Choose the entity type that you'd like to create:
- Solids: Extrude as solids.
- Surfaces: Extrude as 3D surfaces with optional end caps.
-
By default, Select is automatically turned on. Do one of
the following:
- If you selected Solids in the last step, select one or more closed curves.
- If you selected Surfaces in the last step, select one or more curves or 2D surfaces.
Note: To deselect a curve or 2D surface, hold down Ctrl while clicking. To clear all selected features, in the microdialog click Clear Selection. -
Choose a Direction:
- Single (default): Extrude in one direction.
- Both: Extrude in both directions.
- Symmetry: Extrude symmetrically in both directions.
-
Choose a Reference orientation:
- Normal (default): Make the extruded shape normal to the curve or 2D surface.
- Custom: Extrude in a custom direction by
selecting one of the following options.
- Select: Select a linear edge or an axis to which you want to align the extruded shape.
- Free: Freely orient the extruded shape by dragging the curved arrow or entering an angle in the microdialog.
-
Choose a Result type:
- Merge (only available for Solids): Merge the extruded shape with the existing parts.
- Subtract (only available for Solids): Carve out the extruded shape from the existing parts.
- Intersect (only available for Solids): Retain only the intersecting portions of the extruded shape and the existing parts.
- New Part: Create a new part from the extruded shape.
-
If you selected Solids, choose a
Merge method:
- All Parts (default): Merge the extruded shape with all parts that touch the extruded shape.
- Parts: Select the radio button to merge the extruded shape with selected parts. Then select the parts that you’d like to merge the extruded shape with.
-
If you selected Surfaces for the entity type, you can
add or remove End caps:
- None (default): Do not include end caps.
- Both: Add end caps at both the start and end of the extruded shape to create a solid.
- Start: Add an end cap at the start of the extruded shape.
- End: Add an end cap at the end of the extruded shape.
-
Adjust the extruded shape along Direction 1 or
Direction 2:
To Do this Notes Adjust the extrusion length Do one of the following: - In the microdialog, enter the
Distance
 .
. - In the guide panel, for Extents, select Blind, and enter the Distance.
To reverse the direction of the extruded shape, in the microdialog click Reverse Direction  .
.Extrude up to a selected point Do one of the following: - In the guide panel, for Extents, select Up to Point, and then select the vertex.
- Drag the arrow up to the desired point and let the extrusion snap in place.
Extrude up to a selected surface Do one of the following: - In the guide panel, for Extents, select Up to Surface, and then select the surface.
- Drag the arrow up to the desired surface and let the extrusion snap in place.
Extrude up to a selected part In the guide panel, for Extents, select Up to Part, and then select the part. Extrude through all parts in the current direction In the guide panel, for Extents, select Through All. Give the extruded shape positive/negative draft - In the guide panel, turn on Draft.
- Enter the draft angle.
To reverse the draft direction of the extruded shape, in the microdialog click Reverse Draft Direction  .
.Change the direction In the microdialog, select one of the following: - Single (default): Extrude in one direction.
- Both: Extrude in both directions.
- Symmetry: Extrude symmetrically in both directions.
- In the microdialog, enter the
Distance
- Click Apply.
- Right-click and mouse through the check mark to exit, or double-right-click.