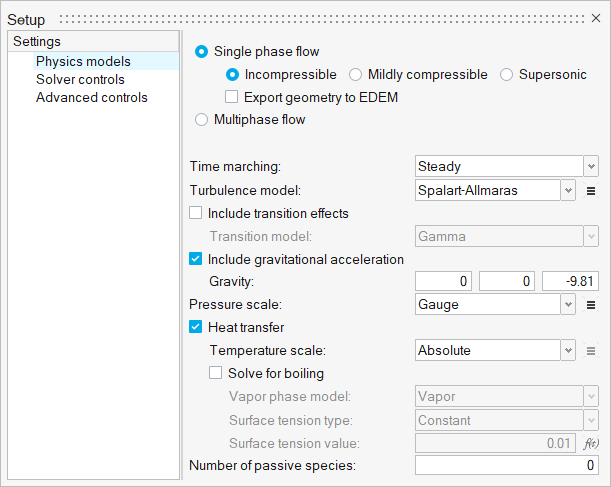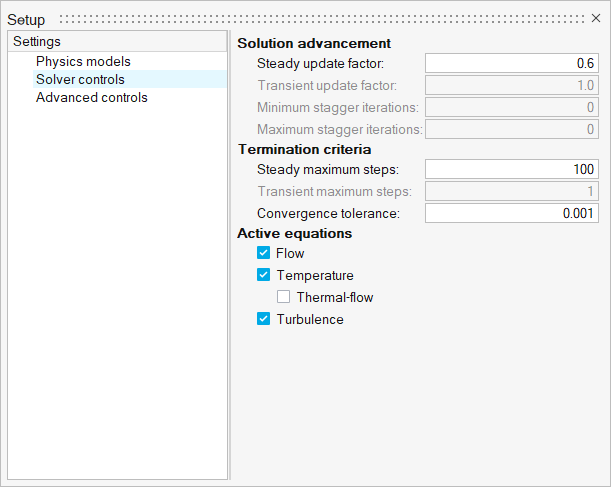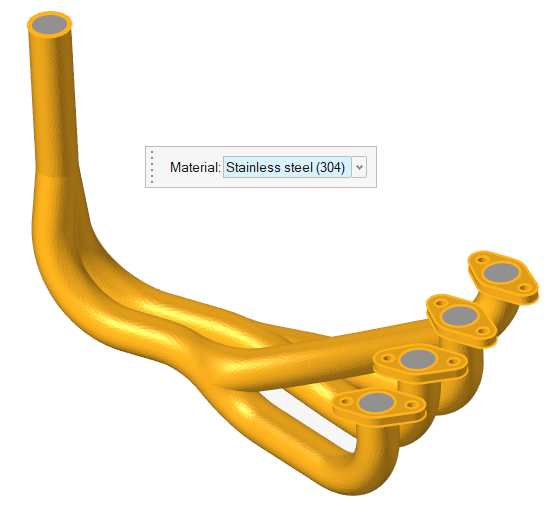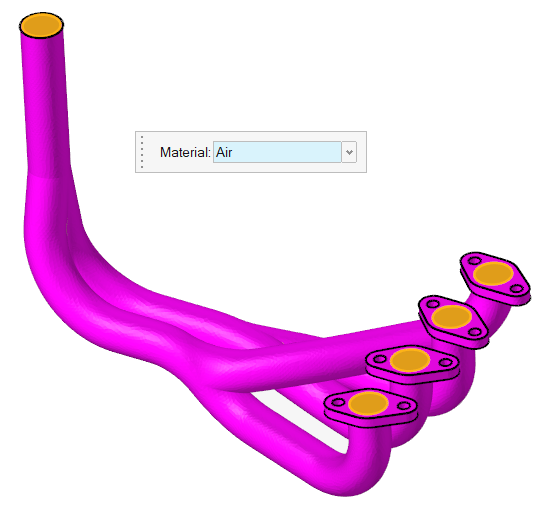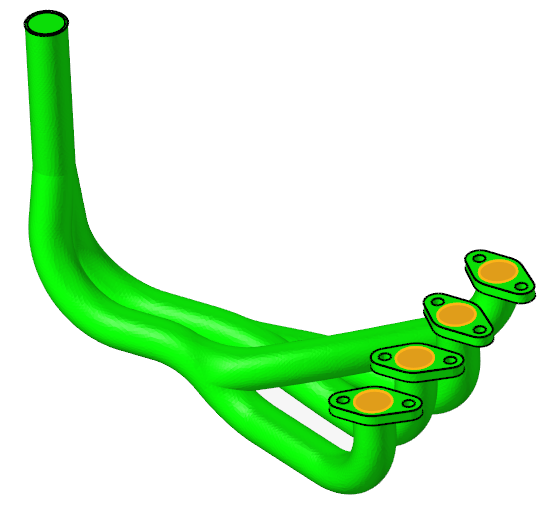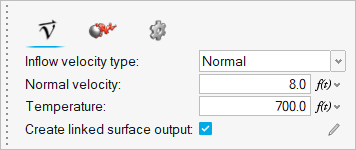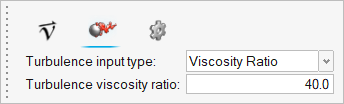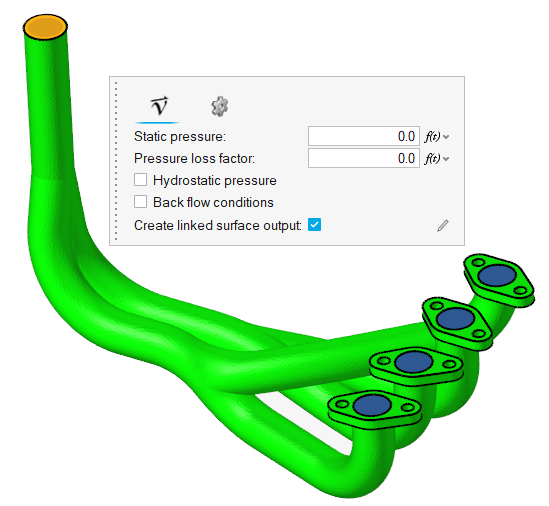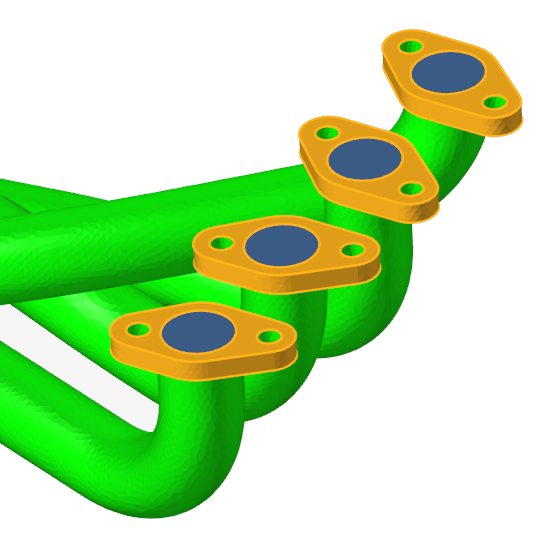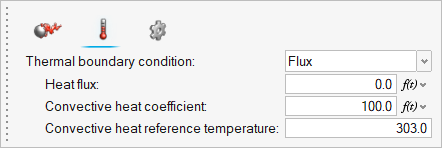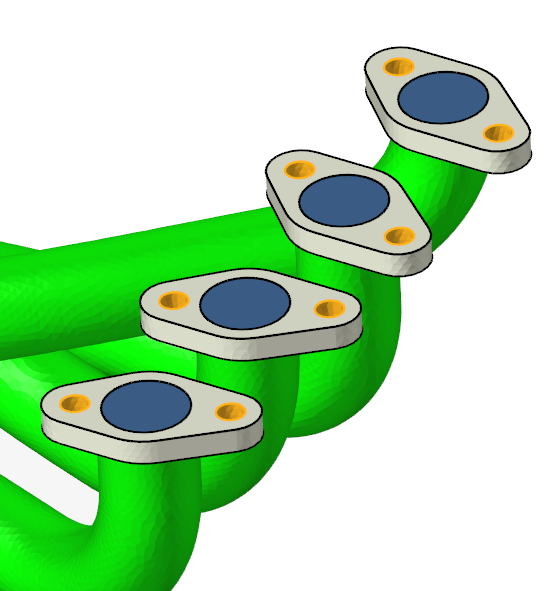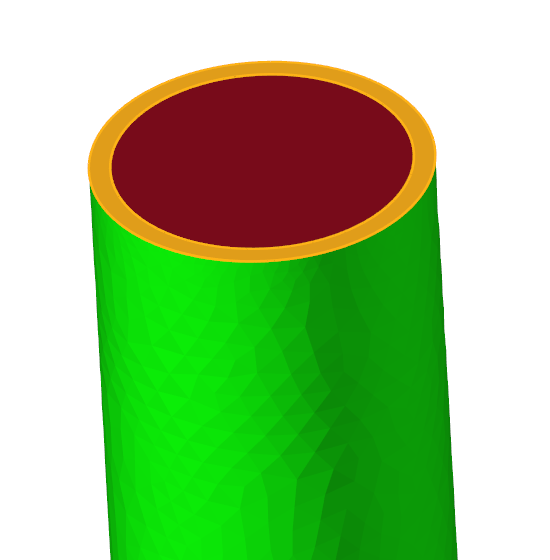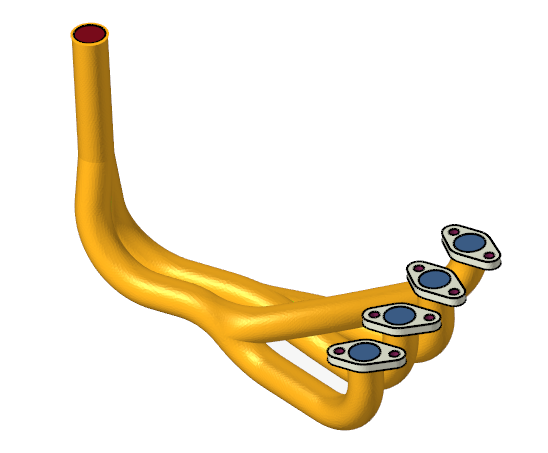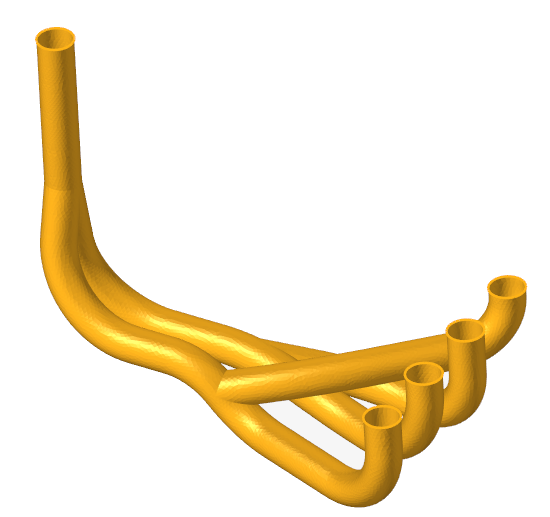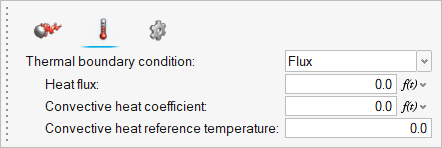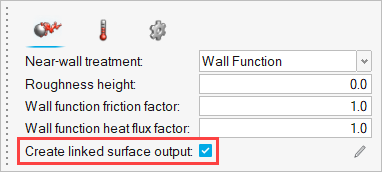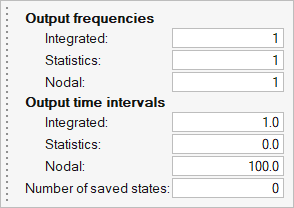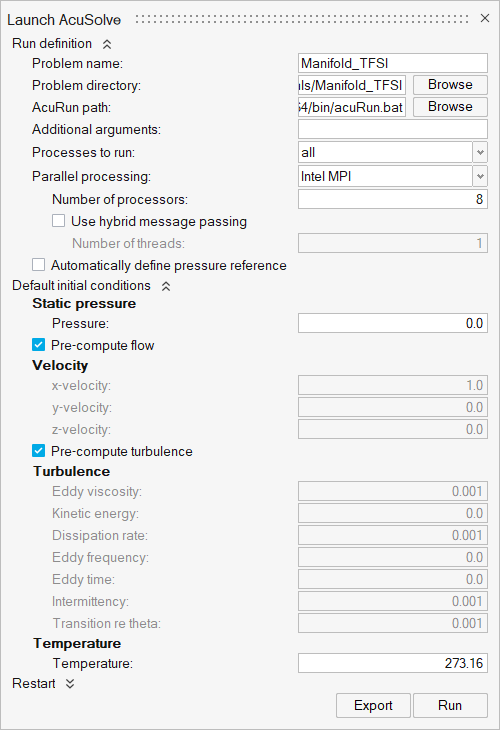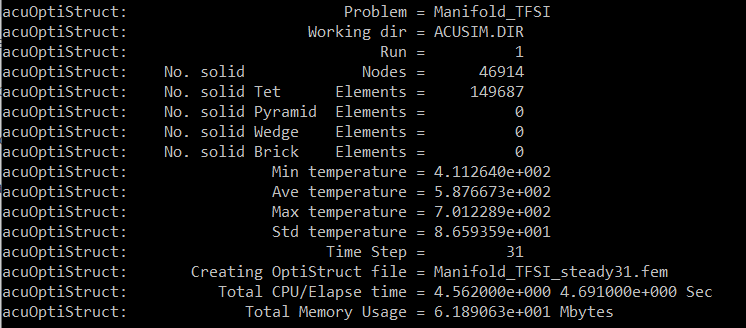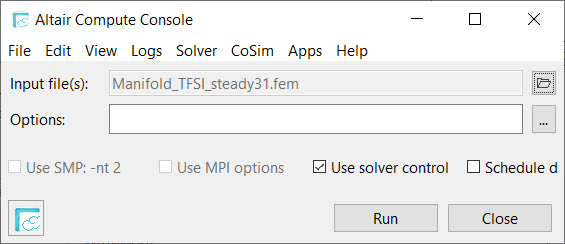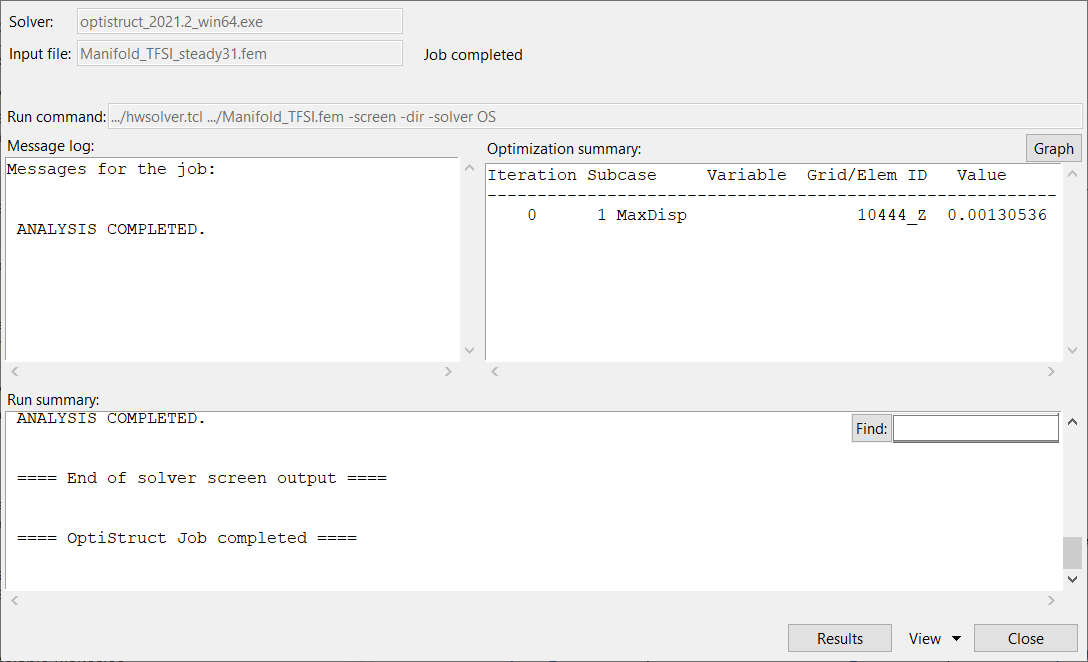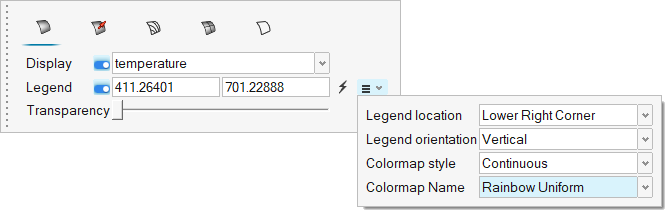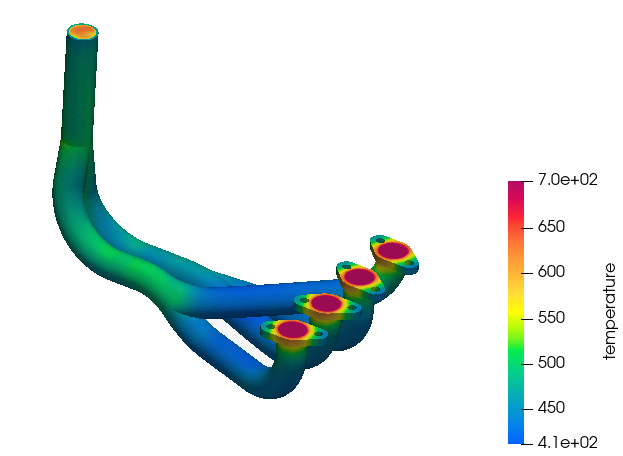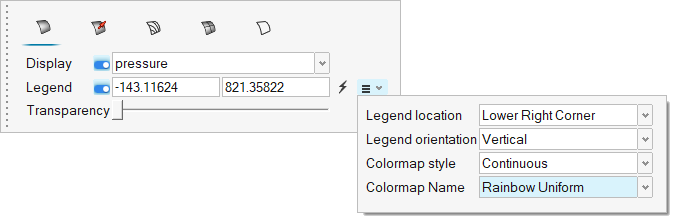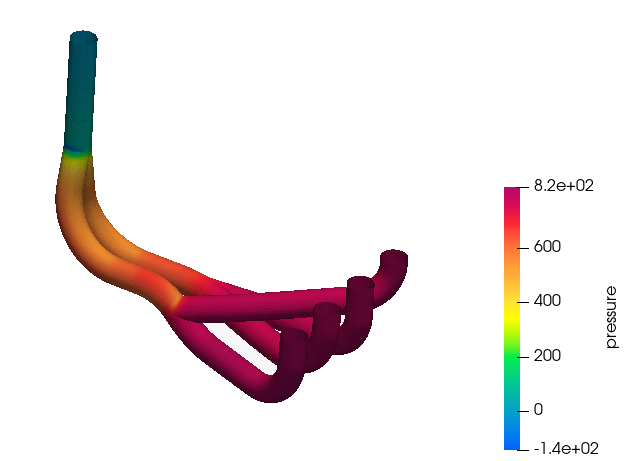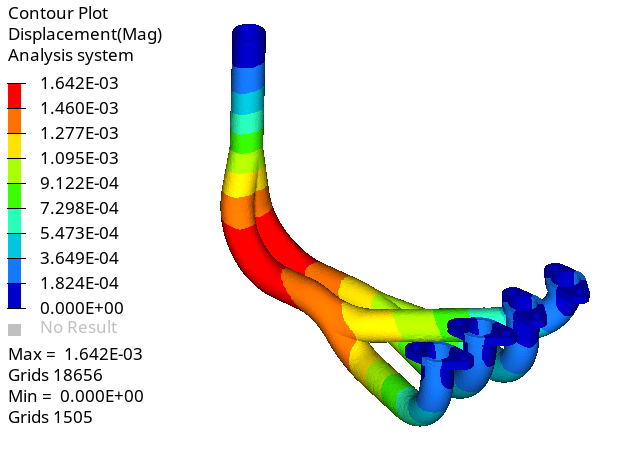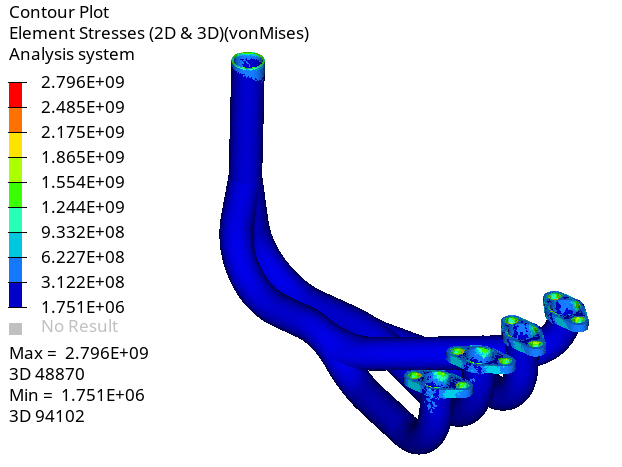ACU-T: 3110 Exhaust Manifold Conjugate Heat Transfer - CFD Data Mapping
Prerequisites
Prior to starting this tutorial, you should have already run through the introductory tutorial, ACU-T: 1000 Basic Flow Set Up, and have a basic understanding of HyperWorks CFD and HyperView. To run this simulation, you will need access to a licensed version of HyperWorks CFD and AcuSolve.
Prior to running through this tutorial, click here to download the tutorial models. Extract ACU-T3110_acuOptiStruct.hm from HyperWorksCFD_tutorial_inputs.zip.
Since the HyperWorks CFD database (.hm file) contains meshed geometry, this tutorial does not include steps related to geometry import and mesh generation.
Problem Description

Figure 1. Schematic of Exhaust Manifold
The diameter of the inlets is 0.036 m; the inlet velocity (v) is 8.0 m/s; and the temperature (T) of the fluid entering the inlets is 700 K. The diameter of the outlet is 0.036 m. The pipe wall has a thickness of 0.003 m and the flanges have a thickness of 0.01 m.
The combustion mixture enters the inlets and heat is transferred through conduction inside the manifold. The heat transfer causes deformations and stress in the manifold body which can be simulated using OptiStruct.
- Density (ρ)
- 1.225 kg/m3
- Viscosity (μ)
- 1.781 * 10-5 kg/m-s
- Specific Heat (Cp)
- 1005 J/kg-K
- Conductivity (k)
- 0.0251 W/m-K
- Density (ρ)
- 8000 kg/m3
- Specific Heat (Cp)
- 500 J/kg-K
- Conductivity (k)
- 16.2 W/m-K
For the HyperWorks CFD simulation, the variation in material properties of air with temperature is ignored.
The HyperWorks CFD simulation will be set up to model steady state heat transfer to determine the temperature and pressure distribution on the walls of the manifold.
The nodal surface output needs to be activated for all the surfaces in order to create the OptiStruct input deck from the acuOptiStruct command.
The temperature distribution and forces on the wetted surfaces are used by OptiStruct to calculate the deformations and stress in the solid body.
- -solids
- Input name for the solid body/bodies where conduction heat transfer would take place.
- -den
- Density values for the solid body/bodies.
- -spcsurfs
- List of surfaces where boundary condition constraints need to be specified.
- -spcsurfsdof
- List of degrees of freedom for the surfaces.
- -spcsurfsdofvals
- List of degrees of freedom values for the surfaces which is zero by default.
- -type
- Stress analysis type for the OptiStruct solver.
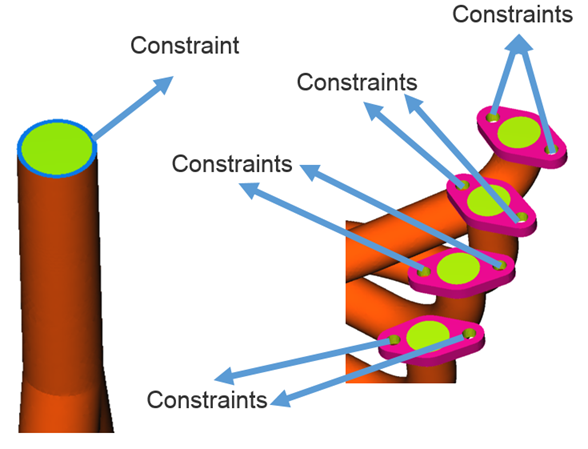
Figure 2.
The stress analysis type is selected as steady linear where the deformations are in the elastic range; that is, the stresses, σ, are assumed to be linear functions of the strains, ε, Hooke's law can be used to calculate the stresses.
Start HyperWorks CFD and Open the HyperMesh Database
Validate the Geometry
The Validate tool scans through the entire model, performs checks on the surfaces and solids, and flags any defects in the geometry, such as free edges, closed shells, intersections, duplicates, and slivers.

Figure 4.
Set Up Flow
Set Up the Simulation Parameters and Solver Settings
Assign Material Properties
Assign the Flow Boundary Conditions
Link Surface Output
Run AcuSolve
Run acuOptiStruct
Run OptiStruct
Post-Process the Results with HW-CFD Post
Post-Process the OptiStruct Results with HyperView
Summary
In this tutorial, you learned how to set up a conjugate heat transfer problem using HyperWorks CFD and solve it using AcuSolve. Once you computed the solution, you used acuOptiStruct to generate the input deck for OptiStruct. Once the solution for the structural analysis was computed, you post-processed the results using HyperWorks CFD post and HyperView and created contour plots of Temperature, Pressure, Displacement, and Stress.