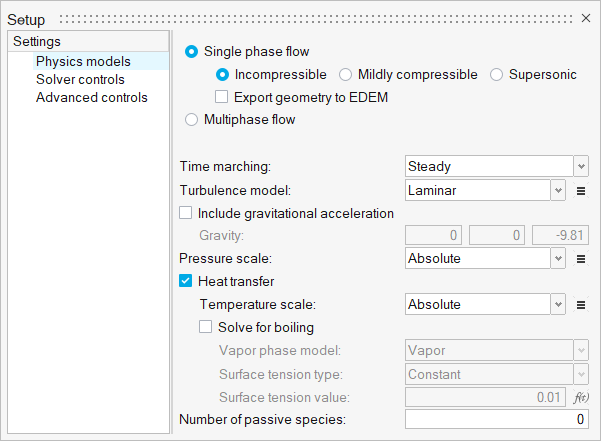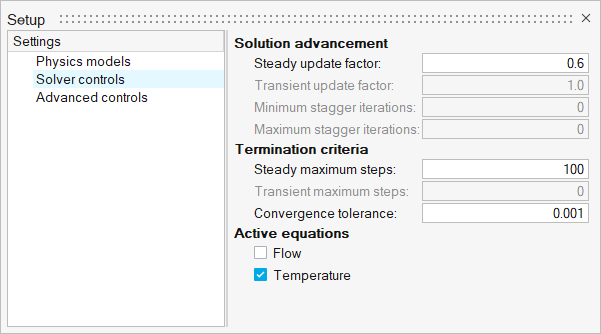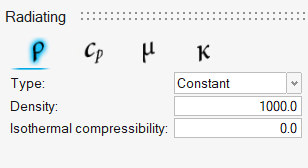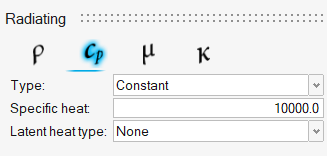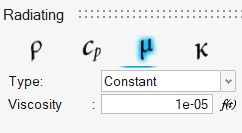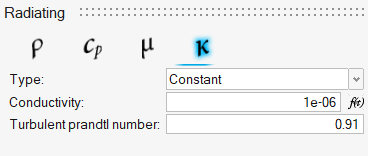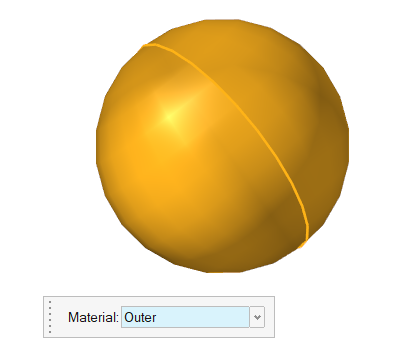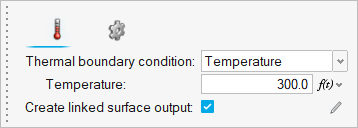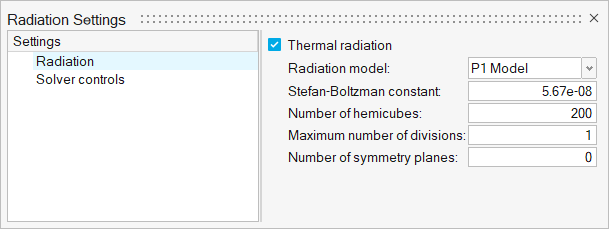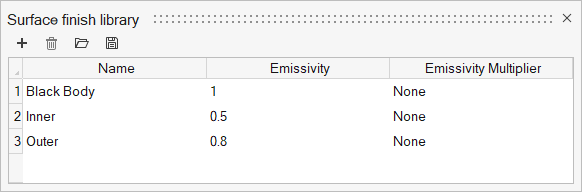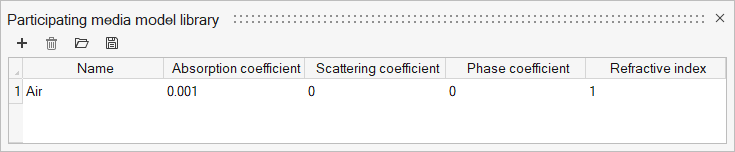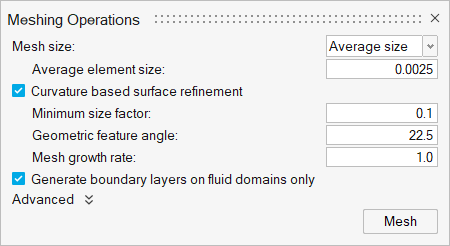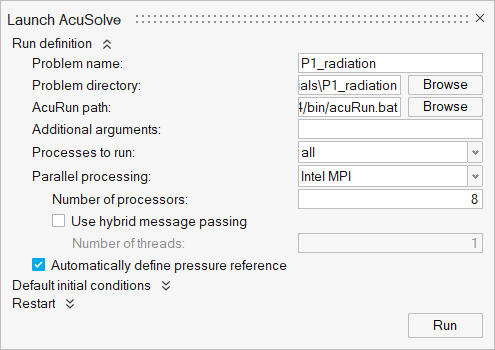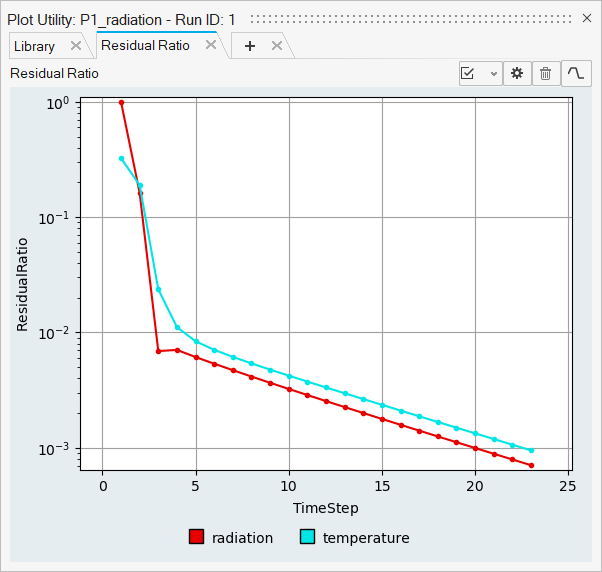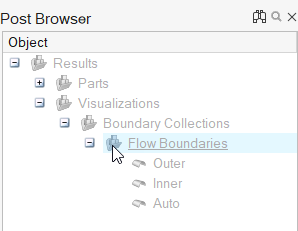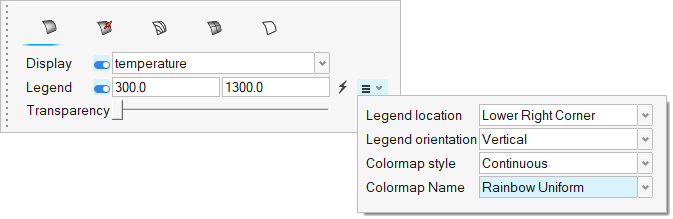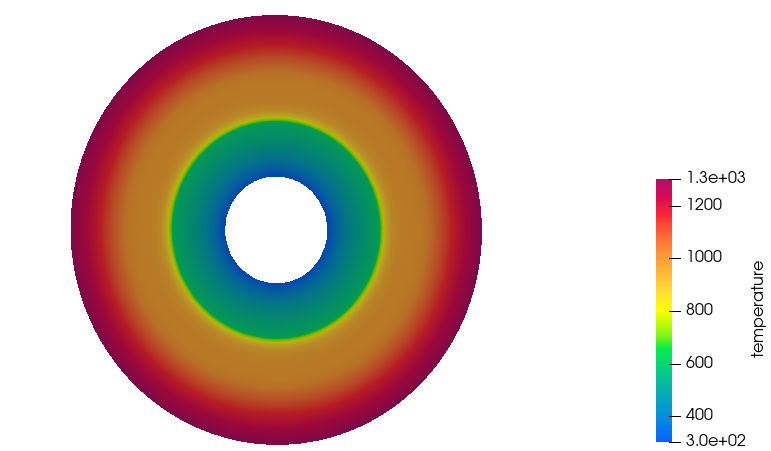ACU-T: 3202 Heat Transfer Between Concentric Spheres – P1 Radiation Model
Prerequisites
This tutorial provides the instructions for setting up, solving, and viewing results for a steady state simulation of radiation heat transfer between concentric spheres using the P-1 Radiation model. Prior to starting this tutorial, you should have already run through the introductory tutorial, ACU-T: 1000 Basic Flow Set Up, and have a basic understanding of HyperWorks CFD and AcuSolve. To run this simulation, you will need access to a licensed version of HyperWorks CFD and AcuSolve.
Prior to running through this tutorial, click here to download the tutorial models. Extract ACU-T3202_P1Rad.hm from HyperWorksCFD_tutorial_inputs.zip.
Problem Description
The problem to be addressed in this tutorial is shown schematically in Figure 1. In this problem, a P1 radiation model is used to simulate the heat transfer due to radiation between concentric spheres. The inside surface of the inner and the outside surface of the outer sphere are both held at constant temperature while the gap between them radiates the heat from one sphere to the other.
The problem consists of a fluid region with arbitrary material properties between two concentric spheres with surfaces held at fixed temperature, as shown in the following figure, which is not drawn to scale. The radius of the outer sphere is 0.04 m and the radius of the inner sphere is 0.01 m. The inner surface of the inner sphere is defined to have a constant wall temperature at 300.0 K (26.85 ºC). The outer surface of the outer sphere is defined to have a constant wall temperature at 1300.0 K (1026.85 ºC). The fluid within the spheres is defined as a non-conducting material, allowing heat to transfer via radiation only.
The problem is solved as a steady state case to allow the heat transfer in the solid and fluid regions to reach an equilibrium.
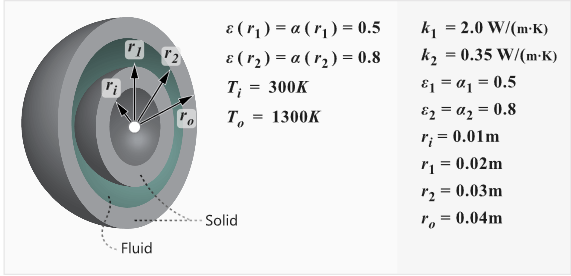
Figure 1.
Start HyperWorks CFD and Open the HyperMesh Database
Validate the Geometry
The Validate tool scans through the entire model, performs checks on the surfaces and solids, and flags any defects in the geometry, such as free edges, closed shells, intersections, duplicates, and slivers.

Figure 3.
Set Up Flow
Set Up the Simulation Parameters and Solver Settings
Create Material Models
Assign Material Properties
Assign the Flow Boundary Conditions
Set Up Radiation
Select the Radiation Model
Define the Radiation Material Properties
Assign the Participating Media Model
Assign the Emissivity Model
Generate the Mesh
Run AcuSolve
Post-Process the Results with HW-CFD Post
Summary
In this tutorial, you learned how to set up and solve a radiation heat transfer simulation using the P1 radiation model. You started by importing the HyperWorks CFD input database and defining the flow and radiation setup. Then, you generated the mesh and submitted the AcuSolve simulation. Once the solution was computed, you created a plot of residual ratios using the plot utility in HyperWorks CFD. Finally, you created a contour plot of temperature distribution on a section cut using HyperWorks CFD Post.