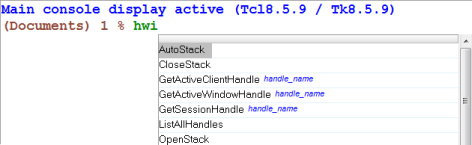Intellisense
The Intellisense window allows you to quickly locate commands for a given handle, as well as their parameters.
Display Modes
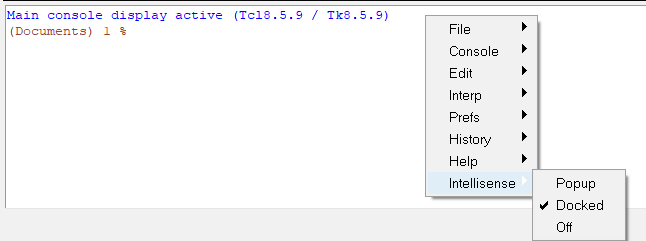
Figure 1. Intellisense Command Window
- Popup
- Popup displays the Tcl/Tk command names within the console, relative to the location of the last line of text in the window.
- Command Line
- Activating Command Line displays the Tcl/Tk command line at the bottom of the console. You can type commands, which contain Tcl handles, and a popup Intellisense window is shown above the command line. Once you select an API in popup mode, the Intellisense window is dismissed.
- Docked
- Docked displays the Tcl/Tk names on the right side of the console, as shown in the image below.
Select Command Names
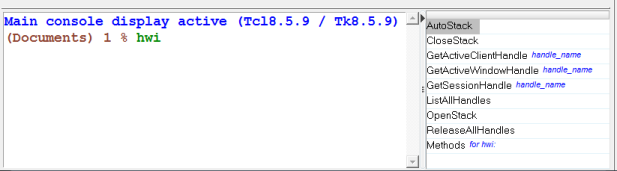
Figure 3. Handle Names
Variables are supported. When a valid handle is set to a variable, typing that variable name preceded by a dollar sign, $, invokes the Intellisense popup for that handle.
The more specific you are with the text you enter, the fewer choices are displayed, as shown in the two examples below.
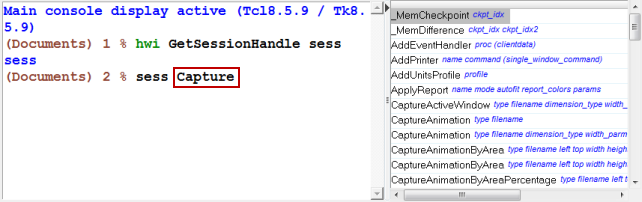
Figure 4.
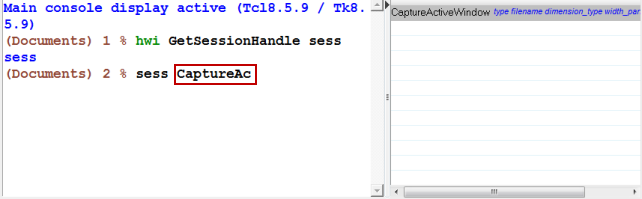
Figure 5.
- Click the command name with the left mouse button or use the up/down arrow keys to scroll through the list and press the Tab key to select.
- Double-click the on the command name from the list.
- Press F1 to display the online help for the selected API.

Figure 6.
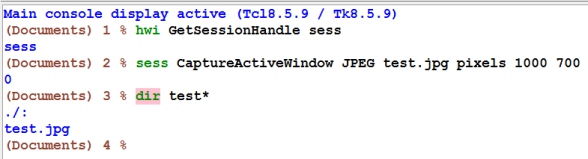
Figure 7.
The file test.jpg is created.
The Intellisense menu is available in the following products: HyperGraph 2D, HyperGraph 3D, HyperView, MediaView, MotionView, TableView, and TextView.