Integrated Diagnostics - Diagnostics
応答をプロットした後、Diagnostic Resultsダイアログを開いて診断結果を割り当てます。
これを行うには、プロットウィンドウ内のカーブを選択し、右クリックしてコンテキストメニューからDiagnostic Results を選択します。ソルバーからの診断結果または感度を使って診断スタディを実行することができます。
- 特定の応答(応答のブレークダウン)に関連した診断結果
-
- モード / パネル寄与
- グリッド寄与
- 伝達経路解析
- 設計感度
- 特定の固有モード(モーダル挙動の特性化)に関連した診断結果
-
- モーダル固有値ベクトルアニメーションおよびモーダル固有値 / 周波数
- モーダルエネルギー分布
- 励振周波数におけるシステム応答全体(システム挙動の特性化)に関連した診断結果
-
- 動作変形形状(周波数応答アニメーション)
- エネルギー分布
このユーティリティの基本となる焦点は、イベントの概念です。NVHの領域では、イベントは、特定の外部入力によって引き起こされるNVH現象を特定する標準テストに関係しています。NVHイベントの例には、エンジンのアイドリング、エンジンのワイドオープンスロットル(WOT)加速、時速30マイルでのラフロード走行、ブレーキング時の振動などが含まれます。
CAEシミュレーションにおいては、各イベントは通常、システム応答が計算される1つまたは複数のサブケースと関連付けされています。NVHでは応答は例えば、ステアリングホイールの垂直応答、車内シートトラックボルト応答、左耳の音圧レベルなど、ドライバーまたは乗員が触れたり感じたりするポイントです。Integrated Diagnosticsユーティリティでは、応答のサブケースを特定のイベントに関連付けすることが望まれます。応答のサブケースはそれぞれ、複数の応答とディレクションを含むことが可能です。それぞれの応答のディレクションは、数多くの診断結果と関連付けできます。
NVH問題は通常、どの周波数で応答が目標値を上回っているかによって特性化されます。その結果、ユーザーはしばしば、それらの対象の周波数(対象周波数: Concern Frequencies)におけるシステムの挙動の理解に、より着目します。診断データのボリュームを少なくするため、一般的な方法として、対応する応答の対象周波数における診断結果出力についてのみ、診断リクエストを要求します。Integrated DiagnosticsユーティリティのDiagnostic Resultsダイアログは、独立した列で対象周波数を捕捉します
- Response File
- Result fileセクションでは、*.pchファイルを選択します。
- Response/Subcase Control 1
- Response/Subcaseの下には、下記の欄が用意されています。結果選択のオプションを選び終えたら、Load
Responseをクリックし、寄与の解析に進みます。
- Subcase
- ドロップダウンメニューから解析サブケースを選択します。リスト内の次のアイテムに進むには、上または下向きの矢印ボタンを使用します。
- Response
- ドロップダウンメニューから応答のコンポーネントとグリッドIDを選択します。リスト内の次のアイテムに進むには、上または下向きの矢印ボタンを使用します。
- Scale
- Scaleの下では、以下のオプションが利用できます:
- Linear
- 線形値をプロットします。
- Logarithmic
- 値を対数スケールでプロットします。このスケールでは、データポイントがより広範囲に広がるため、見易くなります。
- dB10
- 参照値に対する寄与値の10対数。
- dB20
- 参照値に対する寄与値の20対数。音響の応答の場合、参照圧力は、 20E-12 MPa。
- Weighting
- A – 等ラウドネス音圧レベルの定義に、A特性重み付けが使用されます。
- Unit
- Unitオプションでは、軸ラベルの単位情報を表示させることができます。Unitボックスにチェックマークを入れると、この機能がアクティブになります。非アクティブにするには、チェックマークを外します。エンティティの単位は、Time、Length、Forceの単位セットに由来します。例えば、Timeがseconds (s)、Lengthがmeters (m)、ForceがNewtons (N)に設定されている場合、加速度はm/s2となります。
- Plot Layout
- ウィンドウ内でプロットがどのように表示されるべきかを選択します。
- Update current layout
- 現在のプロット / レイアウトがアクティブウィンドウ内で更新されます。
- Plot response in a new page
- 応答は、新しいページの新しいウィンドウにプロットされます。
- Copy current layout in new page
- 現在のプロット / レイアウトが、新しいページの新しいウィンドウにコピーされます。
- Layout Definitions
- 応答について診断のレイアウトを保存します。
- Display
- Do not show phase - プロット上に位相値を表示しません
- Concern frequency Information
- 診断結果が読み込まれると、対象周波数が表示されます。
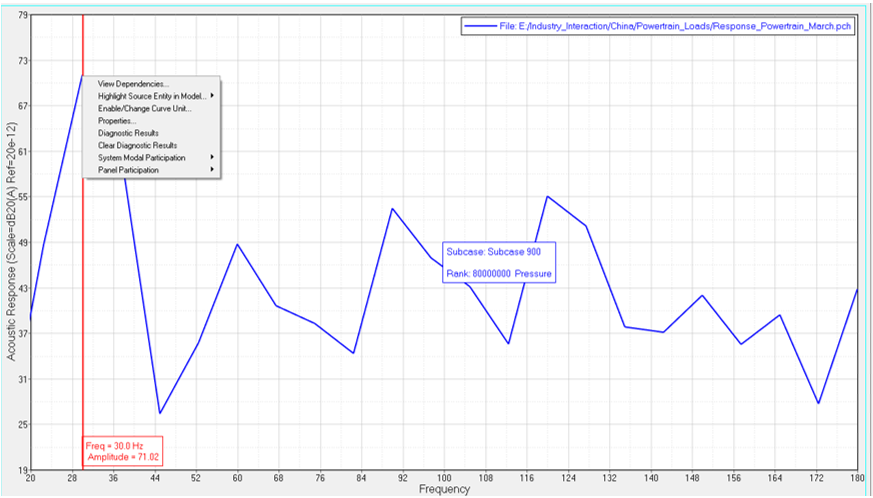
Figure 1. コンテキストメニュー
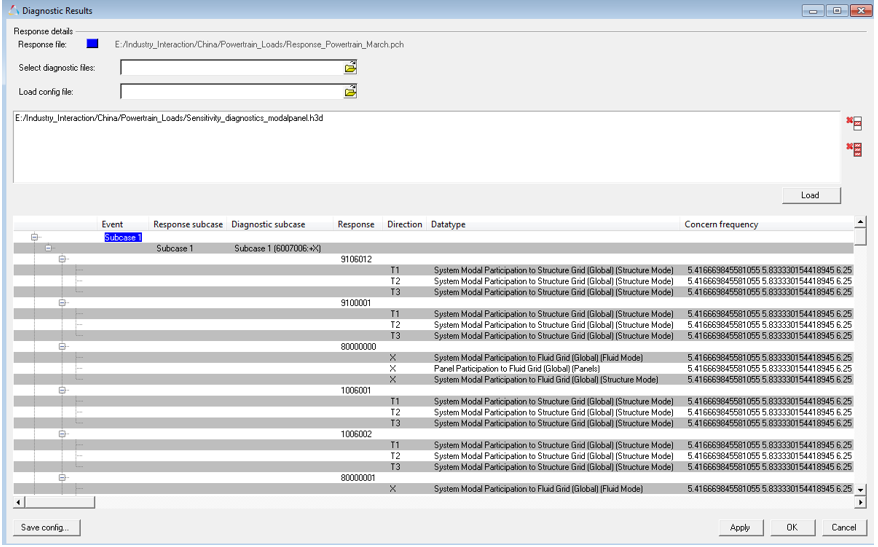
Figure 2. Diagnostic Resultsダイアログ
イベントの割り当てをカスタマイズするには、特定のイベントに関連した診断サブケースをすべて選択し、右クリックしてAssign To Eventを選択します。Event Detailsダイアログが表示されます:
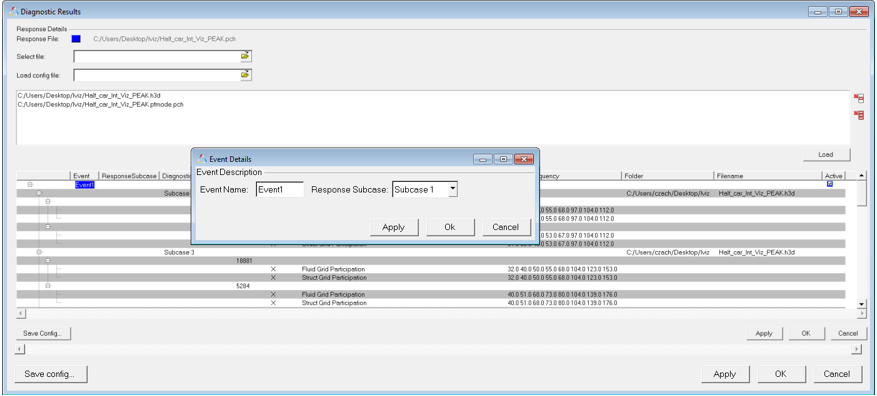
Figure 3. Event Details
ダイアログが開くと、下記の欄が表示されます:
- Response File
- 選択された応答のファイルパス。
- Select file
- ファイルブラウザボタンをクリックして、有効な診断結果を含んだファイルを1つまたは複数選択します。現時点では、Modal/Panel Participation、Grid Participation、Transfer Path Analysis、Energy Distribution Analysis、Normal Modes AnimationおよびResponse Animation結果がサポートされています。
- Load config file
- ファイルブラウザボタンをクリックし、以前のセッションで保存されたコンフィギュレーションファイルを選択します。
- Load
- 選択されたファイルから診断結果を読み込むには、Loadをクリックします。
- Save Config...
- 選択したものをコンフィギュレーションファイルに保存するには、Save Config...をクリックします。
- Apply
- 選択を適用するには、Applyをクリックします。
- OK
- 設定を適用してダイアログを終了するにはOKをクリックします。
- Cancel
- 編集をキャンセルしてダイアログを閉じるには、Cancelをクリックします。
Event Detailsダイアログで、Event Nameと、選択されたサブケースにリンクされるべき対応するResponse Subcaseを入力し、OKをクリックします。これでリンクが確立され、下に示すような右クリックコンテキストメニューが使用可能となります。このコンテキストメニューから、用意されている診断結果のいずれかを選択し、結果を瞬時にプロットすることができます。
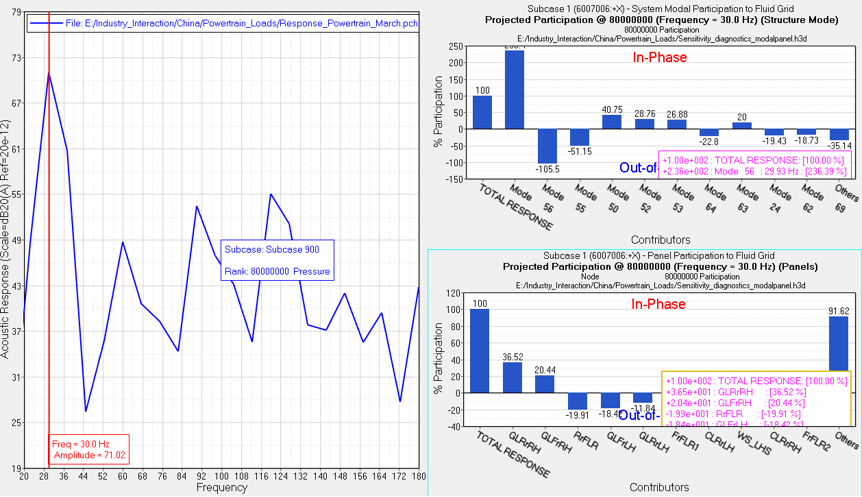
Figure 4. Integrated Diagnosticsコンテキストメニューオプション群