ブラウザ
ブラウザは、表形式、ツリーベースのフォーマット、またはその両方でモデルのパートを一覧表示し、モデルパートの表示を変更するためのコントロールを与えます。
これらはタブ領域に表示され、Viewメニュー内の各browserオプションを使ってオンオフの切り替えを行うことが可能です。チェックマークは、browserがその時点で表示されていることを示します。
メニューから標準のbrowserにアクセスします。
ツリービューには、componentsやgroupsなどのコレクターが最上階層に表示され、elementsやsurfacesなどのコレクターが集められたエンティティが、その下に更に階層化された“子”として表示されます。
子エンティティにアクションを実行すると、そのエンティティに1つの荷重が含まれる場合でも、モデル内のすべての要素が含まれる場合でも、そこに含まれるアイテムのみに影響を及ぼします。ただし、1つの親エンティティ(コレクター)に同じアクションを行うと、そのエンティティのすべての子エンティティにもそのアクションが適用されます。
各browserは、作業を行う対象のパートタイプに応じて切り替わります。ほとんどのbrowserは、エンティティの並び替え、エンティティのフィルタリング、エンティティの検索に関し、同じ基本機能を有しています。ただし、多くbrowserには、そのbrowserに特化した右クリックcontext menuやコントロールボタンのセットも存在します。コントロールボタンはツールバーに似ていますが、ツールバーのようにメニューをバーから独立させたりすることはできません。
エンティティの並び替え
browserでフォルダー内のエンティティを並び替えます。
繰り返しクリックすることで、昇順と降順が切り替わります。
- 名称をアルファベット順に並び替えるには、Entitiesをクリックします。
- エンティティIDの番号順に並び替えるには、IDをクリックします。
- 色でエンティティを並び替えるには、
 をクリックします。
をクリックします。
ブラウザ属性(カラム)の設定変更
browserでカラムとしてリストされる属性を設定変更します。
- 表示する属性を手動で選択するには、属性に対応するチェックボックスにチェックマークを入れ / 外します。
- すべての属性を表示するには、Allをクリックします。
- すべての属性を非表示にするには、Noneをクリックします。
- 属性を隔離し、その他の属性はすべて非表示にするには、その属性の上にカーソルを移動してOnlyをクリックします。
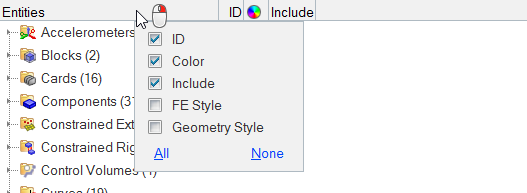
Figure 1. ブラウザ属性の設定変更