ツールバー
各ツールバーには、一般的なツール群へのアクセスを提供するアイコンボタンのグループが含まれています。
ツールバーは、Viewメニューからオンオフの切り替えが可能です。チェックマークは、ツールバーがその時点で表示されていることを示します。
HyperWorks Desktopツールバー
HyperWorks Desktopに用意されているツールバーの概要。
Standard
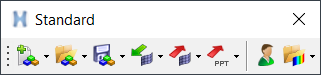
Figure 1. Standardツールバー
| ボタン | 機能 | 挙動 |
|---|---|---|
|
New | 新しいFEモデル、セッション、プロット、テーブル、メディアファイル、またはドキュメントファイルを開く |
|
Open | 既存のモデル、セッション、プロット、メディア、またはドキュメントファイルを開く |
| Save | セッション、モデルまたはドキュメントファイルを保存 | |
|
Import | FEモデル、セッション、ソルバーデック、ジオメトリ、コネクターまたはマーカーをインポート |
|
Export | モデル、ソルバーデック、ジオメトリ、コネクター、カーブ、テキストまたはマーカーをインポート |
| PowerPointまたはHTMLにセッションを出力 | Publishing PowerPointダイアログを開く セッションをHTMLファイルに出力することの可能なPublish Sessionファイルbrowserを開く |
|
| User profile | User Profilesダイアログを開く | |
| Load | 結果、プリファレンス、テンプレートファイル、またはMetadata Tableを読み込む |
クライアントセレクター
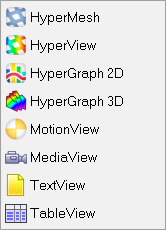
Figure 2. Client Selectorメニュー
Page Controls
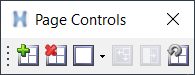
Figure 3. Page Controls
| ボタン | 機能 | 挙動 |
|---|---|---|
| Add page / Delete page | 現在のセッションページの末尾にページを追加し、それをアクティブページとする 現在のページを削除し、その次のページをアクティブページとする |
|
| Window layout | 現在のページウィンドウレイアウトを、ドロップダウンメニューから選択されたアイコンに設定 | |
| ウィンドウの拡張 / 縮小 | アクティブなウィンドウをフルスクリーンに拡大、または拡大されているウィンドウを通常のページレイアウトに縮小。1つが選択されている際、もう一方のアイコンは直ちに、使用可能な唯一のオプションとなる | |
| Left Only | Pick Targetダイアログを表示し、現在のウィンドウを選択されたオプションと入れ替え | |
| Window Synchronization | Select Windows to Synchronizeダイアログを表示。同期させたいウィンドウを選択し、Stop Windows Synchronizationアイコンをクリック |
Page Edit
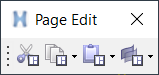
Figure 4. Page Editツールバー
| ボタン | 機能 | 挙動 |
|---|---|---|
| Cut window | 現在選択されているウィンドウをカット | |
| Copy window / page | 選択されている対象を現在のカーソル位置にコピー | |
| Paste window / page | 選択されている対象を現在のカーソル位置にペースト | |
| Overlay window / page | 選択されているウィンドウまたはページを重ね描き |
Animation

Figure 5. Animationツールバー
| ボタン | 機能 | 挙動 |
|---|---|---|
| アニメーションモードを設定 | Transient、ModalまたはLinearアニメーションモードを選択 | |
| Rewind | アニメーションをシーケンスの最初に巻き戻し | |
| Rewind | アニメーションをインクリメント毎に1つ巻き戻し | |
| Play | アニメーションの再生を開始 | |
| Next Time/Angle/Step | アニメーションをインクリメント毎に1つ早送り | |
| Next Time/Angle/Step | アニメーションをセグメントの最後に早送り | |
| Animation options | Animation Controlsパネルを開く |
Standard Views
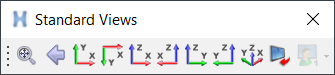
Figure 6. Standard Viewsツールバー
| ボタン | 機能 | 挙動 |
|---|---|---|
| Fit Model | モデルをスクリーンいっぱいに表示 Note: v2021.2以降のバージョンでは、フィットオプションは標準モデルオブジェクトに加えてNoteでも機能します。Fit ModelまたはFit All Framesは、位置タイプがCoordinatesに設定されている注釈にフィットします。
|
|
| Previous View | ビューを1つ前のビューに設定 | |
| XY Top Plane View | xy面を上から見たビューに設定 | |
| XY Bottom Plane View | xy面を下から見たビューに設定 | |
| XZ Left Plane View | xz面を左から見たビューに設定 | |
| XZ Right Plane View | xz面を右から見たビューに設定 | |
| YZ Rear Plane View | yz面を後ろから見たビューに設定 | |
| YZ Front Plane View | yz面を前から見たビューに設定 | |
| Isometric view | 等角図法にビューを設定 | |
| Reverse View | ビューを現在のビューの“逆”に設定 | |
| User views | 現在記憶されているユーザービューを設定/復元 |
Report
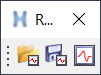
Figure 7. Reportツールバー
| ボタン | 機能 | 挙動 |
|---|---|---|
| Open Report Template | レポートテンプレートを開く | |
| Save Report | レポートテンプレートとしてファイルを保存 | |
| Open Report Panel | Reportパネルへのショートカット |
3D View Controls
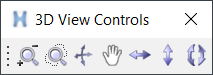
Figure 8. 3D View Controlsツールバー
| ボタン | 機能 | 挙動 |
|---|---|---|
| Zoom | 2の倍数でズームイン/ズームアウト | |
| Circle/Dynamic Zoom | 左クリック:サイクルズームモード 右クリック:ダイナミックズームモード |
|
| Dynamic Rotate/Spin | 左クリック:ダイナミック回転モード 右クリック:ダイナミックスピンモード |
|
| Pan | 左クリック:パンモード 右クリック:センターモデルモード |
|
| Rotate Left/Right | 左クリック:左に回転 右クリック:右に回転 |
|
| Rotate Up/Down | 左クリック:上に回転 右クリック:下方に回転 |
|
| Rotate clockwise/counter-clockwise | 左クリック:時計まわりに回転 右クリック:反時計まわりに回転 |
2D View Controls
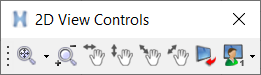
Figure 9. 2D View Controlsツールバー
| ボタン | 機能 | 挙動 |
|---|---|---|
| Fit | すべてのデータをビュー可能なグラフィックス領域いっぱいに表示 | |
| xデータのみをビュー可能なグラフィックス領域いっぱいに表示 | ||
| yデータのみをビュー可能なグラフィックス領域いっぱいに表示 | ||
| Zoom | 左クリック:ズームイン 右クリック:ズームアウト |
|
| Pan horizontal | 左クリック:左にパン 右クリック:右方向にパン |
|
| Pan vertical | 左クリック:上に移動 右クリック:下方にパン |
|
| Pan diagonal | 左クリック:左斜め上方向にパン 右クリック:右斜め上方向にパン |
|
| Pan diagonal | 左クリック:左斜め下方向にパン 右クリック:右斜め下方向にパン |
|
| Reverse View | xデータとyデータを入れ替え。 HyperGraphでBar Chartモードにいる場合、このオプションは軸を反転させ、水平方向のカテゴリラベルを作成します |
|
| User view | 現在記憶されているユーザービューを設定/復元 |
Scripting

Figure 10. Scriptingツールバー
| ボタン | 機能 | 挙動 |
|---|---|---|
| Run Tcl/Tk script/ Run Command file/ Run Command log | Run Tcl/Tkダイアログを開き、実行するスクリプトを選択するようプロンプトが出される 既存のコマンドファイルを実行 HWCのコマンドログを実行 |
|
| Templex functions | Templex functionsパネルを開く |
Image Capture
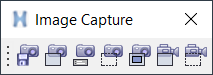
Figure 11. Image Captureツールバー
| ボタン | 機能 | 挙動 |
|---|---|---|
|
|
File Toggle Clipboard Toggle |
このアイコンは、イメージをファイルに保存するか、クリップボードに保存するかの切り替えを行います。下記のすべての画像キャプチャーアイコンについて機能します。トグルをsave to fileオプションに設定すると、グラフィックス領域が選択され、ファイルの名称と種類(*.jpg、*.png、*.tif、または*.bmp)を指定するようプロンプトが出されます。 クリップボードに保存することを選択すると、グラフィックス領域がクリップボードに保存されます。その後、Ctrl+vをクリックして、イメージを別の場所に貼り付けることができます。 |
| Capture graphics area | グラフィックス領域を、選択されているトグル設定に保存します。 | |
| Capture Panel Area | アクティブなpanel areaを、選択されているトグル設定に保存します。 | |
| Capture Dynamic Rectangle | ユーザーが選択した領域を、選択されているトグル設定に保存します。 | |
| Capture Frame Area | アプリケーションのフレーム全体を、選択されているトグル設定に保存します。 | |
| Capture Animation Video | グラフィックス領域のビデオを開始時刻 / アングル / ステップから終了時刻 / アングル / ステップまで、名前を付けて現在のアニメーション設定で保存します。 | |
| Capture Dynamic Rectangle Video | 選択された領域のビデオを開始時刻 / アングル / ステップから終了時刻 / アングル / ステップまで、名前を付けて現在のアニメーション設定で保存します。 |
ツールバーの位置の変更
ツールバーは、アプリケーション内の異なる位置に移動し、そこに固定することができます。
- その時点で閉じているツールバー領域にツールバーを固定する(すなわちその領域にツールバーが存在しない場合)には、開いた状態でツールバー領域が存在し得る場所でマウスボタンを放します。
- 非ツールバー領域にツールバーを移動して固定するには、開いた状態でツールバー領域が存在し得る場所でマウスボタンを放します。
ツールバーを非ツールバー領域に移動させると、浮動式のダイアログが表示されます。Viewメニューを使用する代わりにダイアログを閉じることで、ツールバーをオフにします。ダイアログをツールバー領域に再統合するには、アプリケーション内の有効なツールバー領域にツールバーハンドル(ダイアログのタイトルバーではない)をドラッグ&ドロップします。