コンテキストメニュー
HyperGraphのモデリングウィンドウで右クリックし、HyperGraphコンテキストメニューを表示させます。
プロットウィンドウ
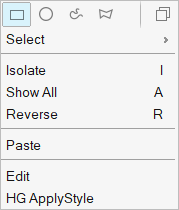
図 1. プロットウィンドウのコンテキストメニュー
- 選択(Select)
- Select > Displayed 表示されているカーブを選択。
- Select > Reverse 現在の選択範囲を解除し、ウィンドウ内の他の曲線を選択
- Isolate
- 表示対象のみ表示(Isolate)は、選択したカーブのみを表示してそれらの表示ステータスをオンにし、残りのカーブは非表示にします。
- すべて表示(Show All)
- それまで非表示になっていたカーブをすべて表示します。
- 反転(Reverse)
- 選択されているカーブを非表示にし、選択されていないカーブのみを表示します。
- ペースト(Paste)
- 編集(Edit)
- エンティティエディターを使用して、プロットの属性を編集できます。
-
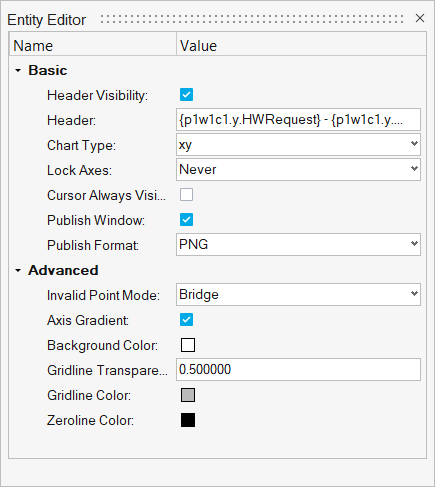
図 2. プロットオプションのエンティティエディター - HG Apply Style
- Apply Styleダイアログを表示します。このダイアログより、現在のプロットの属性を選択し、各ページ上のそれぞれのプロット、もしくは現在のページ内の各プロットに適用することが可能です。
- 詳細については、Apply Styleを参照してください。
- Switch to Real/ImaginaryとSwitch to Phase/Magnitude
- プロットタイプがComplex Plotに設定されている場合、このオプションを使用して、実数 / 虚数および位相 / 絶対値軸間で切り替えることができます。
- Swap Complex Axes Position
- プロットタイプがComplex Plotに設定されている場合、このオプションを使用して、複素軸の位置を上から下に切り替えることができます。
カーブのコンテキストメニュー
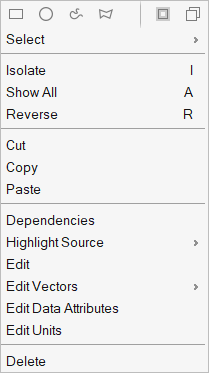
図 3. カーブのコンテキストメニュー
- Dependencies
- カーブ上を右クリックしてDependenciesを選択、View Dependenciesダイアログが表示されます。このダイアログでは、現在のカーブのxおよびyベクトルのソース、および、それらの定義に関係した他のベクトルのソースを確認することができます。カーブに使用されているベースファイル、およびType、RequestまたはComponentの修正が可能です。
- Highlight Source
- HyperViewウィンドウが開いており、HyperGraphウィンドウと同じページである場合、このオプションを選択すると、HyperViewアニメーションファイル上で節点または要素が選択されます。
- 利用できるサブメニューオプションには以下のものがあります:
- On
- HyperGraph内の対応するエンティティについて、HyperViewでのラベルを表示します。
- Off
- HyperViewでハイライト表示されているすべてのラベルの表示をオフにします。
- Isolate
- HyperView内のすべての表示をオフにし、選択されたエンティティのみをHyperGraphで表示します。
- Show
- HyperGraph内の対応するエンティティについて、HyperViewで表示するよう追加します。
- Hide
- ソースエンティティを隠します。
- ASCIIおよびバイナリフォーマット出力でLS-DYNA用にサポートされているファイルには次のものがあります:
- Matsum
- Nodout
- Deforc
- Elout
- Rbdout
- Sbtout
- Swforc
- HyperGraph内のどのカーブについても、コンテキストメニューは表示されます。ただし、このフィーチャーについてのメニューオプション群は、上記のファイルタイプにのみ機能します。サポートされていないファイルの場合は、一致するエンティティが見つからなかったことを示すエラーメッセージが表示されます。
- Edit
- カーブのエンティティエディターを表示します。このダイアログを使用して、カーブのプロパティを編集できます。
- Edit Vectors
- 選択されたベクトルのエンティティエディターを表示します。このダイアログを使用して、ベクトルのプロパティを編集できます。
-
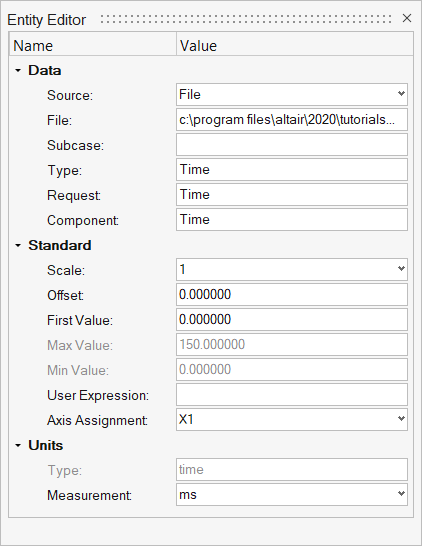
図 4. ベクトルのEntity Editor - Edit Data Attributes
- カーブのメタデータにアクセスできるData Attributes Tableを表示します。
-
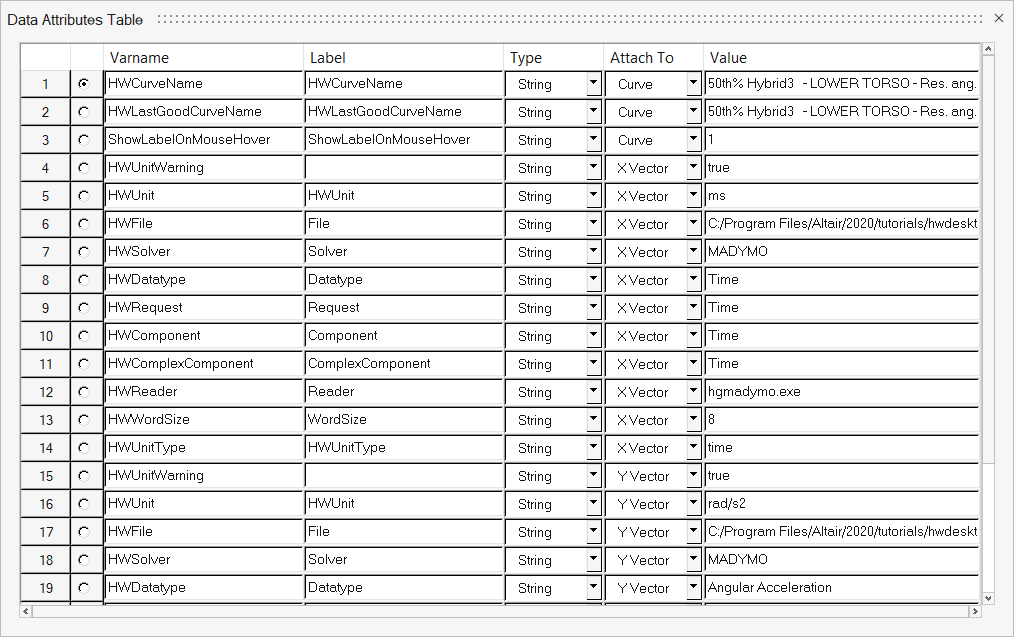
図 5. Data Attributes Table - Edit Units
- Enable/Change Curve Unitダイアログを表示します。ここでは、xおよびyベクトルについて、新しいユニットタイプを選択することができます。詳細については、単位の有効化を参照してください。
- Filter, Math, Injury
- Vehicle Safety Toolsプリファレンスファイルが読み込まれている、またはカーブが車両安全情報を含んでいる場合、Filter、MathおよびInjuryメニュー項目が表示されます。
軸
- Add
- プロット軸を右クリックしてAxisを選択し、新しい軸をプロットに追加します。
- 編集(Edit)
- Editをクリックするとエンティティエディターが表示され、軸のプロパティを編集できます。軸の色、ラベル、ラベルと目盛のフォントの変更や、固定範囲の設定を行うことができます。特定属性の編集の詳細については、Axesビューをご参照ください。
- Cut/Copy/Paste/Delete
- 軸を選択して、Cut/Copy/Paste/Deleteの各ツールを必要に応じて使用します。