グラフィカル選択
その他のHyperWorksツールで修正するエンティティを選択 / 選択解除します。選択されたエンティティは、ハイライトされ、選択された状態であることを示します。
エンティティ上にカーソルを移動し、これをハイライト表示します。
アイドルモードでは、エンティティはモデリングウィンドウまたはブラウザ領域のいずれかから選択できます。モデリングウィンドウでエンティティを選択すると、自動的にブラウザ内の対応するエンティティが選択され、逆の場合も同様です。
ツールで作業している場合、エンティティはモデリングウィンドウから選択する必要があります。
エンティティセレクター
エンティティセレクターを使って、選択したいエンティティのタイプを指定します。
アイドルモードの場合、エンティティセレクターは選択をモデリングウィンドウ内の単一のエンティティタイプに制限します。例えば、エンティティセレクターが要素に設定されている場合、要素のみを選択できます。節点に設定されている場合は、モデル全体の周りにウィンドウを描くことで、節点のみが選択されます。選択を行った後、選択したエンティティの数が括弧内に表示されます。

図 1.
セレクターが複数のエンティティタイプをサポートしている場合、矢印をクリックすると、使用可能なオプションのドロップダウンメニューが表示されます。
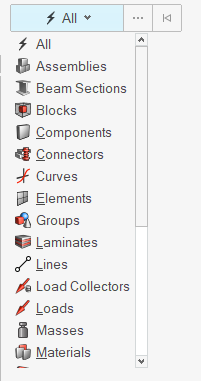
図 2.
エンティティセレクターはブラウザ内の選択には影響を及ぼしません。モデリングウィンドウ内のエンティティセレクターは、選択されたエンティティタイプに合うように自動的に更新されます。ブラウザでは、異なるタイプの複数のエンティティを選択することもできます。
- キーボードショートカットを使用して、エンティティセレクターのアクティブなエンティティタイプを変更します。
- アイドルモードでは、エンティティセレクターを変更することにより、選択を新しいエンティティタイプに変換します。例えば、要素を選択してから、エンティティセレクターを節点に設定した場合、選択した要素に関連付けられたすべての節点が選択されます。
単一エンティティの選択
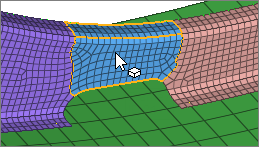
図 3.
選択へのエンティティの追加または削除
複数エンティティの同時選択
- ボックス、円、またはフリーハンド選択を行うには、クリック&ドラッグすることで選択ウィンドウを描画します。
- ポリライン選択を行うには、クリック&ドラッグすることでラインを描画してから、マウスを放して終点を作成します。ラインの描画を続行してから、始点を左クリックするか、マウスの中央ボタンをクリックするか、Enterキーを押して、選択ウィンドウを閉じます。
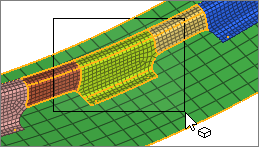 |
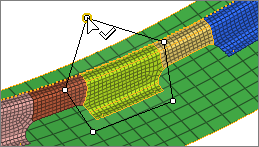 |
ウィンドウ選択設定
モデリングウィンドウ右クリックコンテキストメニューからウィンドウ選択設定を変更します。
HyperMesh、HyperView、およびHyperGraphで使用できます。
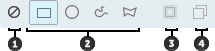
図 6.
- Window Select Disabled.ウィンドウ選択を無効化します。ミニウィンドウをドラッグするリスクを冒すことなく、高速なクリックが可能です。
(HyperMeshのみ)
- Window Shape.マウスをドラッグするときに選択ウィンドウの形状を変更します。
- Intersection.ウィンドウと交差するエンティティを選択します。要素、ライン、およびサーフェスに対して使用可能です。
(HyperMeshのみ)
- Only Select Visible.表示されているエンティティのみを選択します。
エンティティエディターからのエンティティ選択
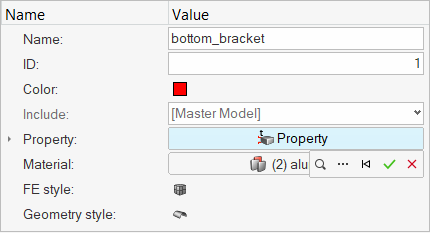
図 7.
セットセグメントの設定
エンティティセレクターでは、セットセグメントの内容を編集するときに、次の追加機能を使用できます。
- 標準の選択コントロールを使用して、セグメントが定義されている要素、ファセット、フェイス、またはエッジを追加選択または選択解除します。
 をクリックし、Adjust Directionsダイアログを使用してセグメントの方向を反転または整列します。反転機能は、すべてまたは一部のセグメント方向を同時に反転します。整列機能は、シェル要素に定義されたセグメントでのみ使用できます。ヒント: シェル要素上のセグメントを整列する場合AutoモードからReferenceモードに切り替えることによって、整列に使用する参照要素を手動で指定できます。
をクリックし、Adjust Directionsダイアログを使用してセグメントの方向を反転または整列します。反転機能は、すべてまたは一部のセグメント方向を同時に反転します。整列機能は、シェル要素に定義されたセグメントでのみ使用できます。ヒント: シェル要素上のセグメントを整列する場合AutoモードからReferenceモードに切り替えることによって、整列に使用する参照要素を手動で指定できます。- 3D要素を選択すると、セグメントは現在の表示状態に基づいて、外部フェースにのみ追加されます。ヒント: セグメントの内容を設定を選択している間、サポートされている選択タイプ(要素、ファセット、フェイスなど)を自由に切り替えることができ、それに応じて現行の選択が変換されます。
セグメントの内容を設定する場合、以下の制限事項と考慮事項が適用されます。
- 1つのセットセグメントには、フェイス(2D)セグメントまたはエッジ(1D)セグメントのいずれかを含めることができますが、両方を混在させることはできません。
- ボックス選択を使用する場合、1D/2D要素の混合が検出されると、2D要素が優先されます。ボックス内の2D要素のみが選択され、1D要素はすべて無視されます。
- 要素、フェイス、およびファセット間の選択タイプの切り替えはサポートされていますが、変換によってはセグメントが追加される場合があります。
- 例 1:1つの浮動3D Hex要素のファセットが現在選択されている場合、セレクターはファセットから要素に切り替わります。選択範囲は 1ファセット→ 1要素に正しく変換され、新しい選択を受け入れると、選択した3D要素のすべての外側の面がセグメントを取得するため、結果のセグメント数は6になります。
- 例 2:同じ3D要素が浮動ではなく、表示されているメッシュの一部である場合、非表示の内部メッシュフェイスを除く外側のフェイスのみがセグメントを取得するため、結果のセグメント数は6未満になります。
- フェイスまたはファセットを選択する場合は、基礎となるベース要素に依存する拡張選択操作(例えば、隣接、反転、フェイス、パスなどを選択)を使用できます。そのため、フェイスまたはファセットに対して実行される拡張選択操作では、使用しているベース要素が完全に選択されている、つまり、3D要素のすべての外側フェイスフェイスがを含まれていると見なされます。右クリックメニューを使用した選択の保存と取得にも同じことが言えます。
- ファセットを選択する場合、多数のファセットのグラフィックウィンドウ選択を実行すると、パフォーマンスが大幅に低下する可能性があります。このような場合においては、最適なパフォーマンスを得るために、選択タイプとして要素を選択することをお勧めします。
エンティテの拡張選択の実行
拡張エンティティ選択を使用して、エンティティのサブセットの検索、フィルタリング、および選択を行います。拡張選択は、既存の選択に追加、削除、既存選択との重複部分の選択が可能です。また、以前の選択を保存して取り出すこともできます。
拡張エンティティ選択オプション
エンティテの拡張選択には以下のオプションが用意されています。
コンテキストメニューオプション
- Displayed
- 現在モデリングウィンドウに表示されている指定されたタイプのすべてのエンティティを選択します。
- Reverse
- 現在表示されているエンティティに対してBooleanを実行”しない”ようにします;選択したすべてのエンティティがマークから削除されます;マーク上になく、現在アクティブなすべてのエンティティが選択されます。
- All
- 指定したタイプのすべてのエンティティを選択します。ユーザーマークに追加されるセットには、表示されているエンティティと表示されていないエンティティが含まれます。
- Adjacent
- すでに選択されているエンティティに隣接するエンティティを選択します。
- Attached
- 連続的に接続された要素の大きなグループの中からエンティティを指定して、エンティティを選択します。HyperWorksには、すでに選択されているエンティティに結合されている現在表示されているエンティティが含まれます。表示されていないエンティティは、選択されたエンティティに結合されている可能性がありますが、選択されません。
- Face
- 前に選択したエンティティと同じサーフェス面にあるエンティティを選択します。HyperWorksは特徴線を越えずに相互に結合されているエンティティを検索します。接続されたサーフェス、隣接するサーフェス、節点、または要素の間の角度が、指定されたフィーチャー角度以下の場合に選択され、さらにそこから同様にして選択していきます。
- By Dimension
- 次元(0D、1D、2D、および 3D)によってエンティティを選択します。利用可能な1 つ以上の次元を選択できます。
- Similar
- 構成に基づいて現在の選択に類似しているエンティティを選択します。
- Clear Selection
- アクティブな選択からすべてのエンティティを削除します。
- Save Selection
- 現在選択されているエンティティを、ユーザーマークと呼ばれる保持領域に保存します。
- Retrieve Selection
- 以前に保存したエンティティをユーザーマークから取得します。
HyperMesh Advanced Selectionダイアログオプション
- By Assembly
- アセンブリによってエンティティを選択します。
- By Block
- 1つまたは複数のブロックエンティティに関連付けられているエンティティを選択します。
- By Collector
- コレクターによって、要素、ライン、サーフェス、荷重、座標系、ベクトル、方程式、およびポイントを選択します。
- By Component
- コンポーネントによってエンティティを選択します。
- By Config
- 構成およびタイプによって要素を選択します。要素タイプは、テンプレートファイルによって異なります。
- By Connector Group
- 1つまたは複数のコネクターグループに関連付けられているエンティティを選択します。
- By Domains
- モーフィングドメインに関連付けられたエンティティを選択します。
- By Edge
- サーフェスエッジによってエンティティ(節点、要素)を選択しますHyperWorksは特徴線を越えずに相互に結合されているエンティティを検索します。特徴線は、Angleスライダーを使用して調整できます。結合された隣接するサーフェスまたは要素は、それらの間の角度が、指定されたフィーチャー角度以下になると、徐々に選択されます。
- By Face
- 前に選択したエンティティと同じサーフェス面にあるエンティティを選択します。HyperWorksは特徴線を越えずに相互に結合されているエンティティを検索します。特徴線は、Angleスライダーを使用して調整できます。接続されたサーフェス、隣接するサーフェス、節点、または要素の間の角度が、指定されたフィーチャー角度以下の場合に選択され、さらにそこから同様にして選択していきます。
- By Group
- グループによってエンティティを選択します。
- By Handles
- モーフィングハンドルに関連付けられたエンティティを選択します。
- By ID
- ID番号を入力してエンティティを選択します。
- By Include
- 選択したインクルードに属する要素、荷重、グループなどのFEエンティティを選択します。注: Modelブラウザを介して作成されたインクルードは、それらをサポートするソルバーに対してのみ有効です。
- By Laminate
- 1つまたは複数の積層エンティティに関連付けられているエンティティを選択します。
- By Limits (3D)
- この方法を使用すると、選択は選択したすべての接続フェースに伝播されますが、指定した境界節点に接続されているフェイスは除外されます。伝播フェイスセレクターを有効にするには、最初に境界節点を選択する必要があります。注: この方法は、選択タイプがフェイスまたはファセットの場合にのみ使用できます。
- By Line
- モデリングウィンドウでラインを選択します。ラインに関連付けられているエンティティが選択されます。
- By List
- リストからエンティティを選択します。
- By Material
- 材料によってエンティティを選択します。
- By Morphing Volumes
- モーフィングエンティティに関連付けられているボリュームを選択します。
- By Multibodies
- 1つまたは複数のマルチボディエンティティに関連付けられているエンティティを選択します。
- By Output Block
- 出力ブロック内の節点、要素、コンポーネント、システム、グループおよび材料を選択します。
- By Part
- パートに関連付けられているエンティティを選択します。
- By Path
- 複数の節点、ライン、または要素を選択し、最も近い接続パスに該当するすべての節点 / ライン / 要素を選択します。いくつかの要素の自由エッジで2つの節点を選択した場合、関数はその自由エッジに沿って最も近いパスを見つけようとします。この関数は、節点間の要素の接続性を使用するため、選択された節点が連続したシェルメッシュの一部である必要があります。同様に、ラインに対するBy Pathはサーフェス / ソリッドの接続性を使用するため、選択されたラインがサーフェス / ソリッドのエッジである必要があります。
- By Ply
- 1つまたは複数のプライエンティティに関連付けられているエンティティを選択します。
- By Points
- モデリングウィンドウでポイントを選択します。ポイントに関連付けられているエンティティが選択されます。
- By Property
- 特性によってエンティティを選択します。
- By Set
- セット内のエンティティを選択します。
- By Solid
- モデリングウィンドウでソリッドを選択します。ソリッドに関連付けられているエンティティが選択されます。
- By Surface
- モデリングウィンドウでサーフェスを選択します。サーフェスに関連付けられているエンティティが選択されます。
- By Width
- サンプルサーフェスを選択するか、幅の値の範囲を指定して、幅によってサーフェスを選択します。
HyperView Advanced Selectionダイアログオプション
ダイアログのすべての選択方法に、可視性フィルターが含まれています。これにより、画面に表示されているかどうかに関係なく、モデル内のすべてのエンティティに設定を適用したり、表示されているエンティティのみに設定を適用することができます。
また、HyperViewは、節点、要素、およびコンポーネント間でエンティティバインディングの変更が可能なので、簡単に選択できます。たとえば、エンティティセレクターでNodesが指定されている場合、By IDオプションを使用すると、By Node ID、By Element ID、またはBy Component IDのいずれかを選択できます。
- By ID
- ID番号を入力してエンティティを選択します。
- By Type
- 構成によって要素を選択します。使用可能な1つまたは複数のさまざまな要素構成を選択できます。
- By Sets
- セット内のエンティティを選択します。
- By Contour
- コンターでエンティティを選択します。
- By Sphere
- x、y、zの位置情報とユーザー定義の半径を入力して、エンティティを選択できます。
クイック拡張選択
クイック拡張選択を使用して、優先される拡張選択方法を各種エンティティタイプに関連付けます。拡張選択方法は、選択操作中にAltキーを押しながら容易にアクセス、選択可能になります。
クイック拡張選択の使用時に選択の追加および選択解除を行うには、それぞれAlt + CtrlおよびAlt + Shiftを押します。
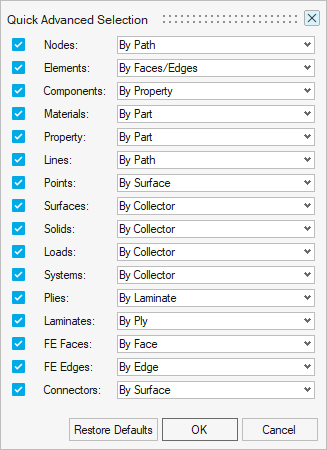
図 8.
メッシュフェイスとエッジの選択
メッシュフェイスとエッジの直接選択は、一部のツールだけでなく、ファセットとFEエッジと呼ばれる個々の選択モードでも使用できます。
- フェイスを選択する際、メッシュ交差の無視、要素境界のプロット、シェル / ソリッドメッシュのいずれかへのフェイス選択対象の限定などのオプションを設定できます。
- エッジを選択する場合、メッシュ交差の無視、要素のプロット、フリーエッジ / 完全なループのいずれかへのエッジ選択対象の限定などのオプションを設定できます。
これらの特殊な選択タイプは操作性を上げるためのものであり、節点や要素などの本来のHyperMesh エンティティではないことに注意してください。そのため、次の制限事項と考慮事項があります。
- メッシュフェイスとエッジのトポロジーは、選択が要求されるたびに即座に計算する必要があります。そのため、大きなメッシュ領域をマウスで移動または選択すると、結果の選択の計算に遅延が生じる可能性があります。
- フェイスまたは個々のファセットを選択する場合は、基礎となるベース要素に依存する拡張選択操作(例えば、隣接、反転、フェイス、パスなどを選択)を使用できます。そのため、フェイスまたはファセットに対して実行される拡張選択操作では、使用しているベース要素が完全に選択されている、つまり、3D要素のすべての外側フェイスフェイスがを含まれていると見なされます。右クリックメニューを使用した選択の保存と取得にも同じことが言えます。
- 個々のファセットを選択する場合、多数のファセットのグラフィックウィンドウ選択を実行すると、パフォーマンスが大幅に低下する可能性があります。このような場合においては、最適なパフォーマンスを得るために、選択タイプとして要素または節点を選択することをお勧めします。
- 選択タイプをメッシュフェイスおよびエッジからベースの節点および要素に切り替えることは、すべてのツールでサポートされていますが、逆変換(フェイスまたはエッジから節点または要素へ)は一部のツールでのみ使用できます。
キーボードショートカットとマウスコントロール
選択
| 目的 | キー操作 |
|---|---|
| ウィンドウ選択 | マウスの左ボタンでドラッグ |
| 選択の追加 | Ctrl + マウスの左クリック |
| 選択解除 | Shift + マウスの左クリック |
| 表示されている内容を選択 | Ctrl + A |
| すべて選択 | Ctrl + Shift + A |
| 隣接しているものを選択 | Ctrl + J |
| 接続されているものを選択 | Ctrl + T |
| 類似するものを選択(該当する場合はタイプと設定に基づいて) | Ctrl + M |
| 選択の反転 | Ctrl + R |
| 拡張選択を開く | Spacebar |
| クイック拡張選択 Mouse Control Preferencesでマウスコントロールを設定 |
Alt + マウスの左クリック |
| フェイスまたはエッジで要素選択した場合にフィーチャー角度を調整 | Alt + スクロール |
| Edit | マウスのダブルクリック |
| スナップを無効化 | Alt |
| アクティブなセレクターをクリアする | Backspace |
| すべてのガイドバーセレクターをクリアする | Esc |
エンティティセレクター
| 目的 | キー操作 |
|---|---|
| コンポーネント / コネクターに設定 | C |
| 要素に設定 | E |
| 積層板 / ライン / 荷重に設定 | L |
| 材料に設定 | M |
| 節点に設定 | N |
| プライ / ポイント / プロパティに設定 | P |
| ソリッド / サーフェス / 座標系に設定 | S |
| すべてに設定 | Esc + Esc |
| 検索選択(エンティティエディターのみ) | "." または Ctrl + Spacebar |
従来のセレクターによるエンティティの選択
従来の操作体系では、黄色いエンティティセレクターで選択操作を実行します。
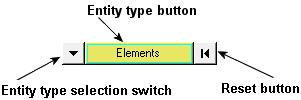
図 9.
“elements”のようにエンティティタイプが複数形である場合は、モデルから複数のエンティティを選択できることを示しています。“node”のようにエンティティタイプが単数形である場合、モデルから一度に選択できるエンティティは1つのみです。
プレーンの法線ベクトルを指定してプレーンを定義する場合は、セレクターで節点IDを入力することによって、一度に1つずつ節点を選択できます。他のセレクターと同様に、アクティブな節点は青色の枠で囲まれています。
この種の入力コレクターの例を以下に示します:

図 10. 全体座標系を用いたプレーンの法線ベクトルの定義

図 11. プレーンの法線ベクトルの定義
拡張エンティティ選択メニューの使用
エンティティタイプの変更
-
エンティティタイプ選択スイッチ
 をクリックして使用可能なエンティティタイプのポップアップメニューにアクセスします。
をクリックして使用可能なエンティティタイプのポップアップメニューにアクセスします。
- 使用したいタイプを選択します。
セレクターのリセット
Card Filter
Card Filterを使って、エンティティセレクターをクリックした際に表示されるエンティティのリストに制限をかけることができます。
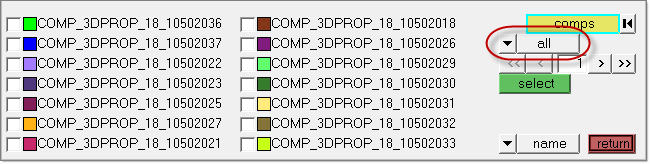
図 12. Card Filter. Card Filterは赤枠で囲われています。
一部のパネルでは、Entity Selectorボタンをクリックすると、 エンティティ拡張選択オプションの代わりにエンティティのリストが表示されます。
| アセンブリ | ビーム断面コレクター | ブロック |
| コンポーネント | 接触サーフェス | コントロールボリューム |
| カーブ | 離散設計変数 | グループ |
| 積層材 | 荷重コレクター | 荷重ステップ |
| 材料 | マルチボディ | 積層(プライ) |
| プロット | プロパティ | センサー |
| セット | シェイプ | システムコレクター |
| タグ | タイトル | ベクトルコレクター |

図 13.
これにより、Card Filterコントロールの横に、読み取り専用のテキスト欄が表示されます。cardをクリックして、選択されたエンティティのタイプについてモデル内で定義されているカードを全てリストしたポップアップウィンドウを開き、フィルターにかけたいカードをピックします。
選択を終えると、選択されたカードタイプのエンティティのみが、パネル上のエンティティリストに表示されます。
フィルターを削除するには、単にallスイッチを使って(カードの関連付けにかかわらず全てのエンティティを表示)またはno card(カードを全く持たないエンティティのみを表示)を選択します。

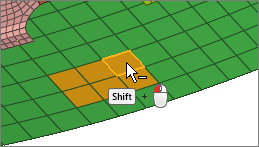
 をクリックします。
をクリックします。 をクリックすると、他のオプションが表示されます。
をクリックすると、他のオプションが表示されます。 をクリックして拡張エンティティ選択メニューにアクセスします。
をクリックして拡張エンティティ選択メニューにアクセスします。