Seam Weld Fatigue using S-N Method
The method is a hot-spot stress approach applicable to thin metal sheets.
Hot-spot stress is calculated from grid point forces at the weld line. The method showed a good agreement with laboratory test results for sheet thickness between 1.0 mm and 3.0 mm. The method typically requires two SN curves. One is a bending SN curve which is dominated by bending stress, and the other is a membrane SN curve which dominated by membrane stress.
The following file found in the optistruct.zip file is needed to perform this tutorial. Refer to Access the Model Files.
SeamWeld_frame.fem
or
A copy of the model files used in this tutorial are available on <install_directory>/tutorials/hwsolvers/optistruct.
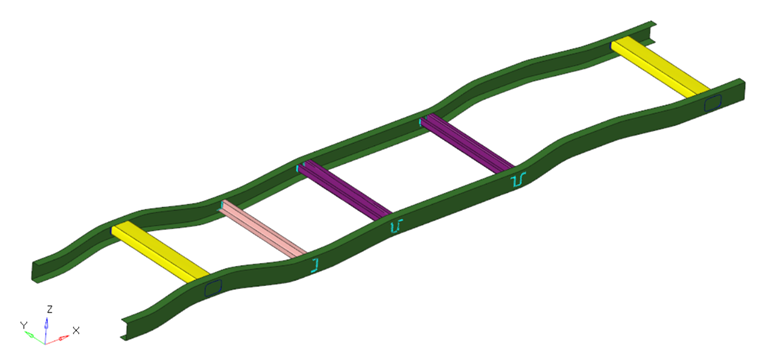
Figure 1. Automotive Frame
Launch HyperMesh and Set the OptiStruct User Profile
The model being used for this exercise is that of an automotive frame (Figure 1). The input file consists of 3 static loadsteps to which the frame is subjected to – Frontal torsion, Rear torsion and the Vertical bending.
Import the Model
Set Up the Model
Define TABFAT Load Collector
Define FATLOAD Load Collector
Create a fatload each for the loadcases present.
Define FATEVNT Load Collector
Create an event to assign the fatloads created.
Define FATSEQ Load Collector
Define Fatigue Parameters
Define Fatigue Material Properties
The material curve for the fatigue analysis can be defined on the MAT1 card.
Define PFATSMW Property
BRATIO helps understand if the Bending Moments or if the Membrane Forces dominates the maximum stresses based on which the interpolated SN curve is created.
Similarly, TREF and TREF_N help in accounting for thickness correction
- In the Model Browser, right-click and select .
- For Name, enter PFATSMW_7.
- For Card Image, select PFATSMW.
- Set BRATIO to 0.6.
- Set TREF to 1.1.
- Set TREF_N to 0.1.
- Click Close.
Define FATSEAM Load Collector
FATSEAM helps to select the seam weld type.
In this case it is the fillet weld.
Define FATDEF Load Collector
- In the Model Browser, right-click and select .
- For Name, enter FATDEF1.
- Set the Card Image to FATDEF.
- Activate FATSEAM in the PTYPE Entity Editor.
- For FATDEF_FATSEAM_NUMIDS, enter 1.
- Select FatSeam for FATSEAMID and PFATSMW_7 for PFATSMWID.
- Click Close.
Define the Fatigue Load Step
- In the Model Browser, right-click and select .
- For Name, enter Fatigue_3LCs_SeamWeld.
- Set the Analysis type to fatigue.
- For FATDEF, select fatdef.
- For FATPARM, select fatparam.
- For FATSEQ, select fatseq.
 .
. 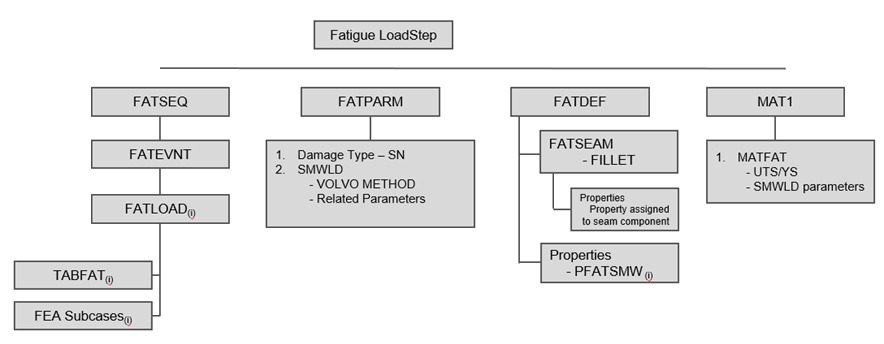
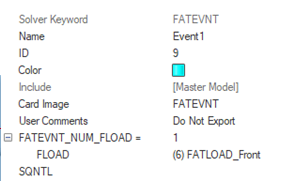
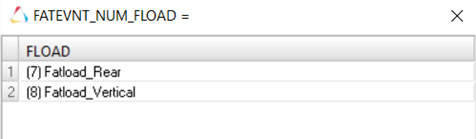
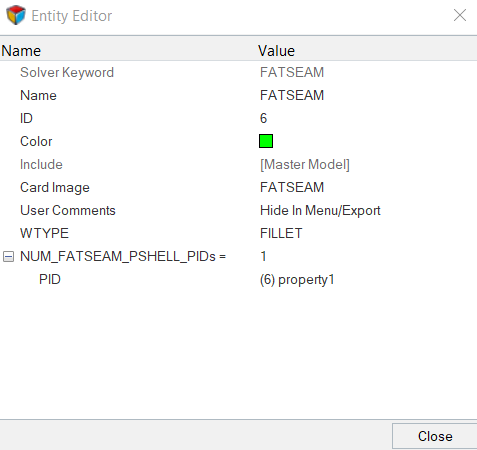
 to open the
to open the