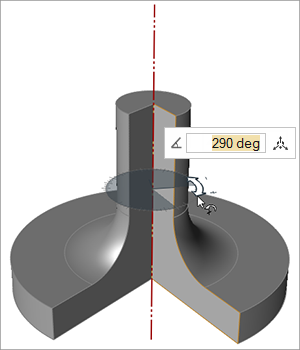プッシュ/プル
フェイス、スケッチ、ライン、または2Dエッジをプッシュ/プル、または回転して、ソリッドまたはサーフェスへの押し出し、穴の形成やサイズ変更、ラウンドの削除、壁の板厚変更などを行います。
フェイス、ライン、または2Dエッジをプッシュ/プルします。
フェイス、スケッチ、ライン、2Dエッジをプッシュ/プルして、ソリッドやサーフェスに押し出すことができます。
- スナップポイントを使用して、同じレベルまたは高さになるようフェイスまたはサブフェイスを揃えます。フェイスやサブフェイスをプッシュ/プルする際、オブジェクトは、他のパート上の端点、中心点、四角形の頂点、中間点など、スナップポイントに自動的にスナップされます。
- 2Dエッジはプルのみ可能です。プッシュはできません。Ctrlキーを押しながらドラッグすると、一度に複数の2Dエンティティをチェーン選択および押し出しできます。
- 複数のソリッドボディを別々のパートに配置するには、パートを右クリックしてコンテキストメニューを開き、ボディをパートに変換を選択します。
- デフォルトでは、スケッチはプッシュ/プル後または回転後に非表示になります。この動作は、プリファレンスのでオフにできます。
フェイス上のスケッチのプッシュ/プルする
既存のフェイス上のスケッチをプッシュ/プルして、既存のパートを作成、修正、または置換します。
- フェイスのプッシュ/プルツールを開きます。
- モデリングウィンドウでフェイス上のスケッチを選択します。
-
選択したスケッチをドラッグします。新規パートにするには、マイクロダイアログの+アイコンを選択し、プルダウンメニューから以下のオプションを選択します。
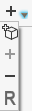
- 新規パート:プッシュ/プルされたジオメトリに基づいて新しいパートを作成する。
- パートに追加:プッシュ/プルされたジオメトリを既存のパートに追加します。
- パートから削除:プッシュ/プルされたジオメトリを既存のパートから削除します。
- パートの置換:既存のパートをプッシュ/プルされたジオメトリに置き換えます。
フェイス、スケッチ、ライン、または2Dエッジの回転
フェイス、スケッチ、ライン、または2Dエッジを軸中心に回転する。
- 新しいパートを作成するには、Shiftキーlを押したままドラッグします。
- 回転軸の位置を変更するには、移動(M)ツールを使用し、マイクロダイアログの
 をクリックします。
をクリックします。 - スナップポイントにスナップするには、回転矢印の中心点でドラッグします。回転矢印上の任意の場所をクリックすると、一時的にスナッピングが無効になります。
- 2Dシートからフェイスを選択すると、自動的にフェイスが360度回転します。フェイスをドラッグした後、元の360度に戻す唯一の方法はマイクロダイアログに360と入力する方法です。
パラメータへの変数の適用
パラメータに変数を適用したり、ツールのマイクロダイアログから新規の変数を作成したりすることができます。
さまざまなスケッチツールや形状ツールでマイクロダイアログを用いて既存の変数を適用したり、新規の変数を追加することができます。
- また、マイクロダイアログのテキストフィールドに新しい名前と式を入力して、変数を作成することもできます。たとえば、
Variable1=50 - さらに
Variable2=Variable1*0.5など、既存の変数をもとに新しい変数を作成することもできます。
スナップ参照の保持
他のパートへのスナップ参照を作成、維持することができます。
プッシュ/プルされた、または回転された構造フィーチャーをスナップ参照点にリンクできます。履歴ブラウザで変更を加えると、スナップ参照の位置に基づいてパートが自動的に更新されます。
- フェイスのプッシュ/プルまたはフェイスを回転ツールを開きます。
- プッシュ/プルまたは回転させるスケッチやフェイスをクリック&ドラッグします。ドラッグしながら、マウスカーソルを別のパートのスナップポイントに移動させると、そのポイントにスナップします。
-
マイクロダイアログのスナップ参照の保持
 アイコンを選択します。このオプションが有効である限り、スナップ参照は維持されます。
アイコンを選択します。このオプションが有効である限り、スナップ参照は維持されます。
穴のサイズ変更
円筒状のフェイスをプルして、穴のサイズを変更できます。
- フェイスのプッシュ/プルツールを開きます。
- 穴がパートの逆側に貫通するまで、閉じたスケッチのサブフェイスを内側にプッシュします。穴の直径を変更するには、穴の内側フェイスをドラッグします。
ラウンドの削除
鋭角なコーナーに引き寄せるようにしてラウンドを削除します。
ラウンドを持ったフェイスに隣接したフェイスを引き伸ばす際、そのラウンドもフェイスと共に移動されます。ここで、複雑なラウンドやブレンドは、移動の妨げとなる可能性がある点に注意してください。フェイスを移動した際に、ユーザーが意図した場所に複雑なラウンドやブレンドを再構築できないためです。ラウンドの保持にこだわらない場合は、一般にラウンドを伸ばしてラウンドをなくすことで、フェイスを解放することができます。
- フェイスのプッシュ/プルツールを開きます。
- ラウンドを選択します。
- 鋭角なコーナーに変わるまでラウンドを外側に引っ張ります。
キーボードショートカットとマウスコントロール
| 動作 | 操作 |
|---|---|
| プッシュ/プル(P)ツールのアクティベート | Pまたはダブルクリック |
| スナッピングの一時的な無効化 | Alt |
|
選択対象へのエンティティの追加/解除。 隣接する2Dエンティティのチェーン選択。 |
Ctrl |
| オブジェクトを新規パートとして作成 | Shift |
| ツールの終了 | チェックマークを右クリックして、マウスで移動して終了するか、または右ダブルクリックします。 |