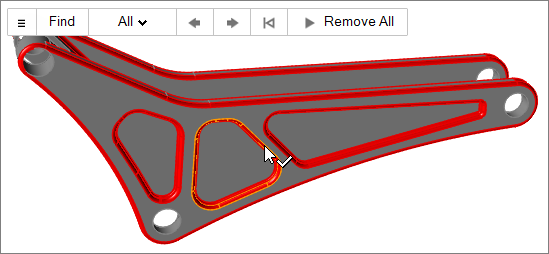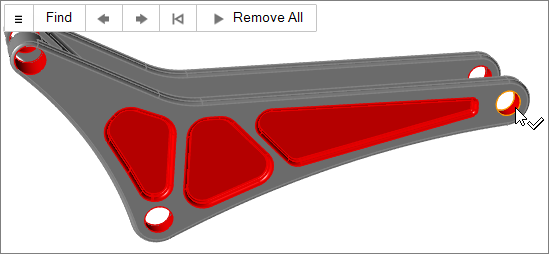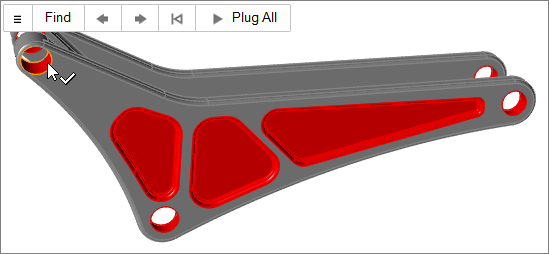簡略化
解析を実行する前に、モデルの形状で問題がある領域を修正します。
インプリントの削除
モデルからインプリントを検索して削除します。インプリントは、サーフェスに表示されるエッジやポイントで、スクラッチやトリミングされたポイントなど、サーフェスの基本的な整合性を保持したままで削除することができます。
- インプリントの削除は、他の形状簡略化ツールを適用する前に行うことをお勧めします。
- 検索によって選択したそれぞれのインプリントの位置を確認するには、ガイドバーの
 または
または をクリックします。
をクリックします。 - 一部の形状ツールは、ツールを開くと関連フィーチャーを自動検出します。この動作はにあるプリファレンスで無効にできます。
ラウンドとフィレットの削除
ラウンド(凸型)サーフェスおよびフィレット(凹形)サーフェスの両方を検索して削除します。
ラウンドツールを使用すると、1つのラウンドまたはフィレットを選択して、そのサイズより大きい、小さい、または同程度(±5%)のラウンドまたはフィレットをすべて見つけることができます。また、チェーンラウンドまたはフィレットの特定も行えます(ただし、特定されたすべてが一度に完全に削除されない場合もあります)。一般に、まず小さなフィレット、次に大きなフィレット、最後にラウンドを削除することをお勧めします。これ以上削除できないところまで進んだら、他のモデリングツールや方法を使用して形状の簡素化を完了することをお勧めします。
- 検索によって選択されたラウンドおよびフィレットの位置を確認するには、ガイドバーの
 と
と  をクリックします。
をクリックします。 - 隣接するラウンドまたはフィレットが複数ある場合は、そのうちの1つをダブルクリックして全体を選択します。隣接するラウンド/フィレットを選択すると、チェーンに追加されます。チェーンの一部であるラウンド / フィレットを削除する場合は、チェーン全体が削除されます。
- 一部の形状ツールは、ツールを開くと関連フィーチャーを自動検出します。この動作は、プリファレンスでオフにできます。
穴/ポケットの削除
穴とポケットを検索して削除し、レタリングなどの隆起した領域を検索します。
穴ツールを使用すると、穴またはポケットを選択して、そのサイズより大きい、小さい、または同程度(±5%)のものをすべて見つけることができます。また、外側のフェイス方向に、上方検索して関連付けられた穴またはポケットのチェーンを特定します。
- 検索によって選択された穴の位置を確認するには、ガイドバーの
 または
または をクリックします。選択した円をクリックするとそれが削除され、選択している次の穴が自動的に拡大表示されます。
をクリックします。選択した円をクリックするとそれが削除され、選択している次の穴が自動的に拡大表示されます。 - 隣接する穴またはポケットが複数ある場合、隣接する穴/ポケットを選択すると、チェーンに追加されます。チェーンの一部である穴またはポケットを削除する場合は、チェーン全体が削除されます。
- 一部の形状ツールは、ツールを開くと関連フィーチャーを自動検出します。この動作はにあるプリファレンスで無効にできます。
穴/ポケットのプラグ
穴およびポケットを探し出し、その領域を新しいパートで満たして塞ぎます。
プラグツールは、外側のフェイス方向に、上方検索して関連付けられた穴またはポケットのチェーンを特定します。
- 検索によって選択したそれぞれの穴またはポケットの位置を確認するには、ガイドバーの
 または
または をクリックします。選択した穴またはポケットをクリックするとそれが塞がれ、選択している次の穴またはポケットが自動的に拡大表示されます。
をクリックします。選択した穴またはポケットをクリックするとそれが塞がれ、選択している次の穴またはポケットが自動的に拡大表示されます。 - 隣接する穴またはポケットが複数ある場合、隣接する穴またはポケットを選択すると、それがチェーンに追加されます。チェーンの一部である穴またはポケットを塞ぐ場合は、単一のパートでチェーン全体を塞ぎます。
- 一部の形状ツールは、ツールを開くと関連フィーチャーを自動検出します。この動作は、プリファレンスでオフにできます。
簡略化 ツールのキーボードショートカットとマウスコントロール
| 操作 | 押すキー |
|---|---|
| フィーチャーの選択 | マウスの左ボタンをクリック |
| フィーチャーの選択解除 | Ctrl +マウスの左ボタンでクリック |
| チェーンを選択解除 | Ctrl +ダブルクリック |
| ツールの終了 | Esc |
 をクリックします。
をクリックします。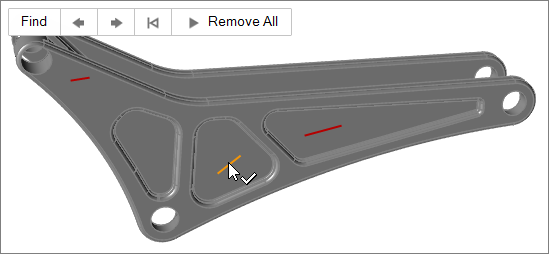
 をクリックして、特定のサイズのラウンド / フィレットを見つけて選択するために使用される設定を定義します。
をクリックして、特定のサイズのラウンド / フィレットを見つけて選択するために使用される設定を定義します。