Metallizzata
Creare un materiale metallico con particelle brillanti.
Parametri principali
- Colore superficie
- Per definire il colore, scegliere tra le opzioni seguenti:
- Selezionare un colore.
- Selezionare un'immagine. L'immagine sostituisce il colore.
- Per unire il colore con l'immagine, fare clic sul simbolo (+). L'attivazione dell'opzione Unisci è evidente nell'anteprima dell'immagine.
Per definire la sfumatura, immettere un valore compreso tra 0 e 100, dove 100 è il colore reale e 0 è il nero.

Figura 1. Satin Black Plastic dalla Libreria dei materiali - Colore alone
- Consente di definire il colore dell'alone.
- Intensità alone
- Consente di definire l'intensità dell'alone dell'effetto metallizzato. Aumenta questo valore per un alone più intenso, riducilo per un alone più soffuso. È consigliabile tenere questo valore al di sotto del 30–-35%, poiché un aumento eccessivo può compromettere il colore base.
- Dim. % alone
- definisci le dimensioni dell'alone.
- Metallizzato iridescente
- Consente di rendere iridescenti le particelle metalliche.
- Colore particelle
- definisci il colore della metallizzazione scegliendo un colore semplice dalla tavolozza.
- Dim. particelle (mm)
- Consente di definire la dimensione delle singole particelle in millimetri. Aumenta il valore per particelle più grandi, riducilo per particelle più piccole.
- Densità % particelle
- definisci la vicinanza tra le particelle. Aumenta il valore per avvicinare tra loro le particelle, riducilo per distanziarle ulteriormente.
- Visibilità % particelle
- definisci il livello di contrasto tra le particelle metalliche e il colore base. Aumenta il valore per rendere maggiormente visibili le particelle, riducilo per renderle più uniformi con il colore base.
- Solo metallizzato
- Consente di utilizzare le particelle metalliche senza un colore di superficie.
- Bump
- Bump aggiunge texture al materiale a livello macroscopico. L'opzione Bump influisce visibilmente sulla texture della superficie ed è quindi utile per simulare superfici irregolari.Una mappa di bump dà l'illusione di una texture senza distorcere fisicamente la geometria, riducendo al minimo i tempi di rendering. La mappa di scala di grigi fornisce indicazioni a Inspire Render su come modificare le normali alla superficie come se la superficie fosse stata spostata; le normali modificate vengono utilizzate nei calcoli dell'illuminazione. L'aspetto di una mappa di bump è l'opposto di quanto ci si potrebbe aspettare: il nero rappresenta l'estremo più alto, il bianco rappresenta l'estremo più basso, mentre le tonalità di grigio rappresentano i livelli intermedi.

Senza bump (impostazione predefinita): non viene utilizzata una mappa di bump.
Usa colore superficie per bump: consente di riutilizzare l'immagine usata per la mappa di colore e applicarla come mappa di bump. È possibile aumentare e diminuire l'irregolarità (da 0 a 100) regolando l'effetto bump (da 0 a 100); valori più alti rendono la texture più pronunciata, valori più bassi la rendono più leggera.
Bump personalizzato: consente di caricare un'immagine. È possibile aumentare e diminuire l'irregolarità (da 0 a 100) regolando l'effetto bump (da 0 a 100); valori più alti rendono la texture più pronunciata, valori più bassi la rendono più leggera.
Mappa normale OpenGL: caricando un'immagine a colori RGB è possibile ottenere effetti di texture più dettagliati. Mentre la mappatura di bump standard utilizza i valori della scala di grigi per descrivere le irregolarità della superficie in termini di altezza, la mappatura normale traduce i valori di rosso, verde e blu in coordinate x, y e z e crea la texture in termini di angoli di elevazione o abbassamento.
Mappa normale DirectX: caricando un'immagine a colori RGB è possibile ottenere effetti di texture più dettagliati. Mentre la mappatura di bump standard utilizza i valori della scala di grigi per descrivere le irregolarità della superficie in termini di altezza, la mappatura normale traduce i valori di rosso, verde e blu in coordinate x, y e z e crea la texture in termini di angoli di elevazione o abbassamento.
Parametri avanzati
- Anisotropia
- Consente di estendere e sfocare le evidenziazioni. Le riflessioni anisotropiche sono come le riflessioni normali, tranne per il fatto che sono estese e sfocate contro la grana del materiale. Spesso vengono utilizzare per simulare metalli finemente spazzolati.
- Rotazione
- Immettere un valore da 0 a 360 per ruotare le evidenziazioni estese. La rotazione è applicabile solo se è stata selezionata l'opzione Anisotropia.
- Microrugosità
- Consente di regolare la nitidezza delle riflessioni man mano che la distanza di osservazione cambia da vicino a lontano. Quando si guarda una superficie uniformemente ruvida, le aree più vicine appaiono più ruvide (perché visibili più chiaramente), mentre le aree più lontane appaiono più lisce (perché non visibili altrettanto chiaramente). Di conseguenza, le riflessioni vicine sembrano più sfocate mentre le riflessioni lontane appaiono più nitide.
Altezza (μm): consente di regolare l'altezza media dei bump sulla superficie. Valori superiori corrispondono a riflessioni complessivamente più sfocate.
Larghezza (μm): consente di regolare la larghezza media dei bump sulla superficie. Valori superiori corrispondono a riflessioni complessivamente più sfocate. Figura 5. Microrugosità disabilitata
Figura 5. Microrugosità disabilitata Figura 6. Micro Rugosità attivata con una larghezza di 10 μm e 0.1 μm di altezza
Figura 6. Micro Rugosità attivata con una larghezza di 10 μm e 0.1 μm di altezza - Spostamento
- Bump consente di eseguire il rendering di texture dettagliate in tempi relativamente brevi; tuttavia, poiché vengono modificate solo le normali alla superficie e non la superficie stessa, il rendering di silhouette e ombre potrebbero non essere realistico. Ciò è particolarmente vero per gli effetti delle texture più grandi. Utilizzare Spostamento per creare superfici con un maggior senso di profondità e dettaglio, che mostrino auto-occlusione, auto-ombreggiatura e silhouette. Come le mappe di bump, le mappe di spostamento sono in scala di grigi; il nero corrisponde a uno spostamento zero, il bianco allo spostamento massimo (un valore definito utilizzando il parametro Altezza di seguito).
Questa funzione non è al momento disponibile nella modalità GPU+CPU.
Il numero di campionamenti predefinito è 500.
Suddivisione: modificare il numero di suddivisioni dell'oggetto prima di eseguire lo spostamento. Valori più alti producono risultati più accurati. Figura 7. Suddivisione: 2
Figura 7. Suddivisione: 2 Figura 8. Suddivisioni: 6
Figura 8. Suddivisioni: 6Texture: consente di caricare una texture. Le immagini colorate verranno mappate in scala di grigi.
Altezza:: consente di impostare la distanza massima di spostamento. Per far apparire lo spostamento, i valori devono essere maggiori di zero; il valore predefinito è 2 cm. Figura 9. Altezza: 0,5 cm
Figura 9. Altezza: 0,5 cm Figura 10. Altezza: 25 cmCentro:: consente di invertire lo spostamento. Questa funzionalità è utile per posizionare gli oggetti lungo un piano del suolo. Ad esempio, aggiungendo una mappa di spostamento a un tappeto è possibile farlo apparire come se fluttuasse in aria. Riducendo il valore del centro, l'oggetto sarà riportato verso il pavimento. L'aggiunta di una mappa di spostamento a un pavimento può far sì che gli oggetti intersechino il pavimento stesso. In questo caso, è possibile aumentare il valore del centro così da evitare l'intersezione.
Figura 10. Altezza: 25 cmCentro:: consente di invertire lo spostamento. Questa funzionalità è utile per posizionare gli oggetti lungo un piano del suolo. Ad esempio, aggiungendo una mappa di spostamento a un tappeto è possibile farlo apparire come se fluttuasse in aria. Riducendo il valore del centro, l'oggetto sarà riportato verso il pavimento. L'aggiunta di una mappa di spostamento a un pavimento può far sì che gli oggetti intersechino il pavimento stesso. In questo caso, è possibile aumentare il valore del centro così da evitare l'intersezione.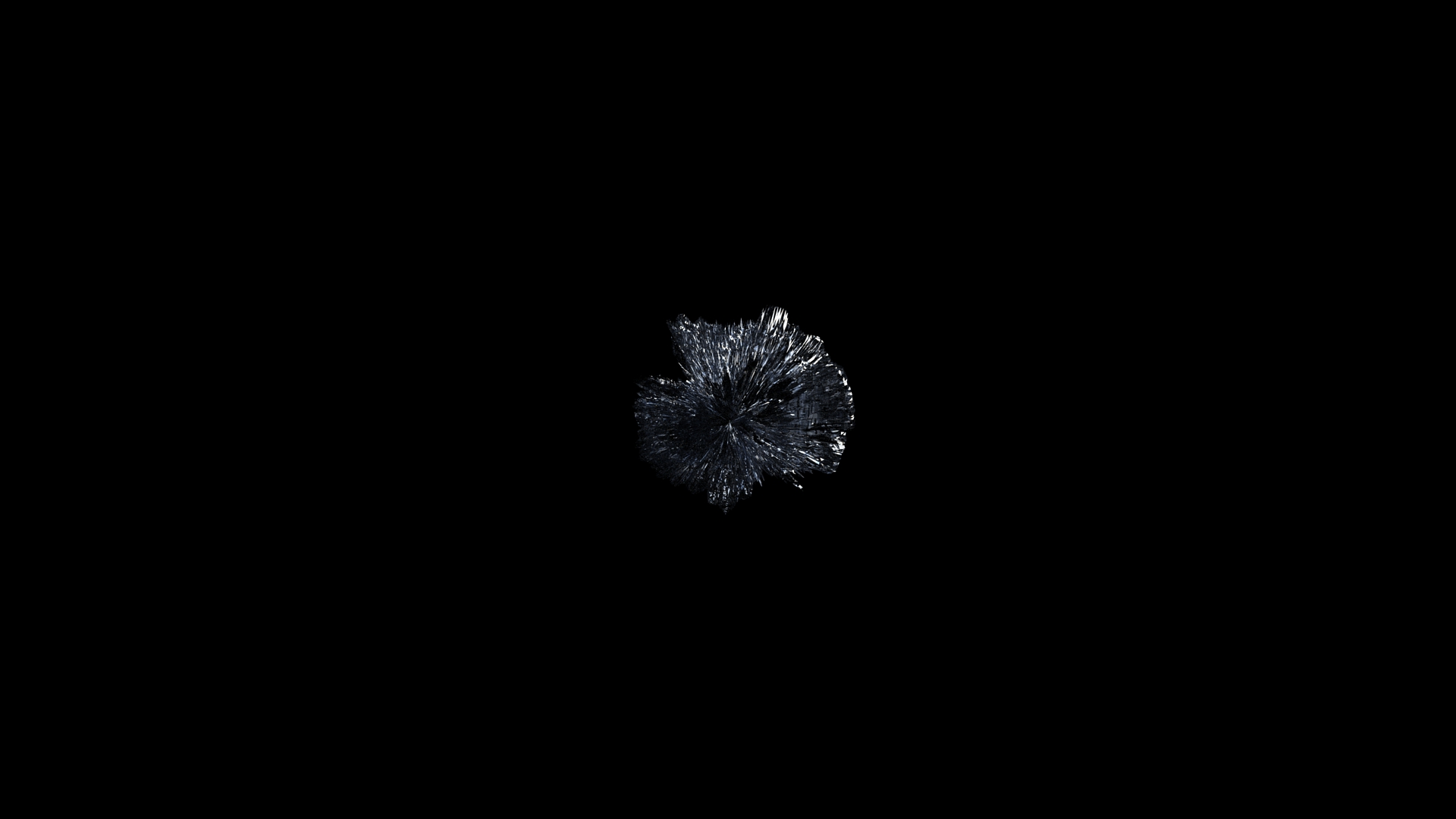 Figura 11. Centro: 1 cm
Figura 11. Centro: 1 cm Figura 12. Centro: 0,1 cmSmoothing normale: abilitato per impostazione predefinita per il rendering con smoothing (ombreggiatura continua). Disabilitare per eseguire il rendering con facet, utile per spostamenti particolarmente netti e dettagliati, ad esempio spigoli vivi.
Figura 12. Centro: 0,1 cmSmoothing normale: abilitato per impostazione predefinita per il rendering con smoothing (ombreggiatura continua). Disabilitare per eseguire il rendering con facet, utile per spostamenti particolarmente netti e dettagliati, ad esempio spigoli vivi. Figura 13. Smoothing normale disabilitato
Figura 13. Smoothing normale disabilitato Figura 14. Smoothing normale abilitatoBordi esatti: opzione abilitata per impostazione predefinita. Consente a Inspire Render di calcolare con più precisione i volumi di ingombro per la superficie spostata, velocizzando leggermente il tempo di rendering. Poiché questa funzionalità è basata sulle prestazioni, controllare le impostazioni del motore per abilitare i processori più veloci.
Figura 14. Smoothing normale abilitatoBordi esatti: opzione abilitata per impostazione predefinita. Consente a Inspire Render di calcolare con più precisione i volumi di ingombro per la superficie spostata, velocizzando leggermente il tempo di rendering. Poiché questa funzionalità è basata sulle prestazioni, controllare le impostazioni del motore per abilitare i processori più veloci. Figura 15. Bordi esatti disabilitati
Figura 15. Bordi esatti disabilitati Figura 16. Bordi esatti abilitati
Figura 16. Bordi esatti abilitati - Ritaglio
- Consente di rendere trasparenti aree del materiale, utilizzando una mappa di texture in scala di grigi in cui il nero equivale alla completa trasparenza e il bianco alla completa opacità. Questa funzionalità è utile per creare rapidamente materiali perforati come una mesh, in modo tale da saltare la modellazione di ciascun foro a mano.
Texture: consente di caricare una texture. Le immagini colorate verranno mappate in scala di grigi.
Soglia (%): consente di modificare l'interpretazione della mappa di texture. Il valore predefinito è 50, dove il grigio 50% è interpretato come il 50% di trasparenza. Per rendere trasparente un'area della texture più grande, aumentare la soglia; per rendere opaca un'area della texture più grande, ridurre la soglia. A 100, l'intera texture è trasparente, mentre a 0 è interamente opaca.
Smussa: consente di ammorbidire il contrasto tra completamente trasparente e completamente opaco.


