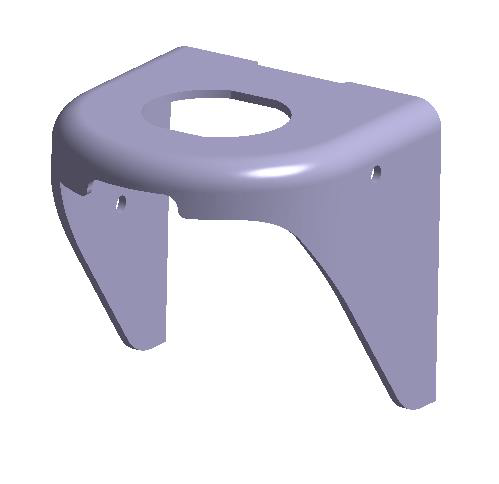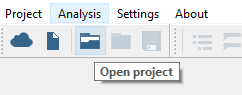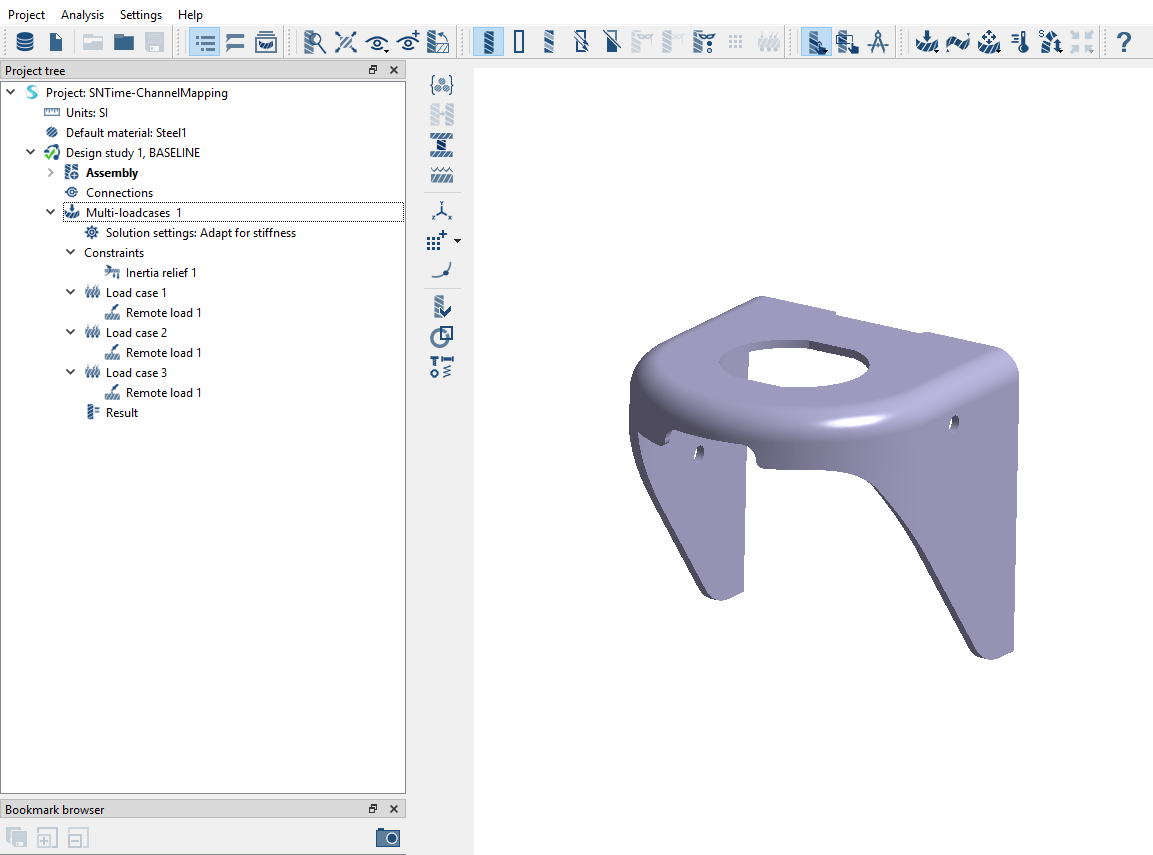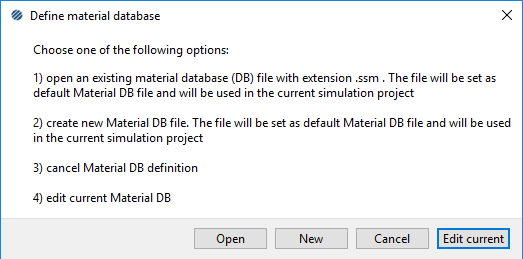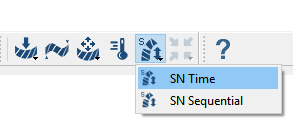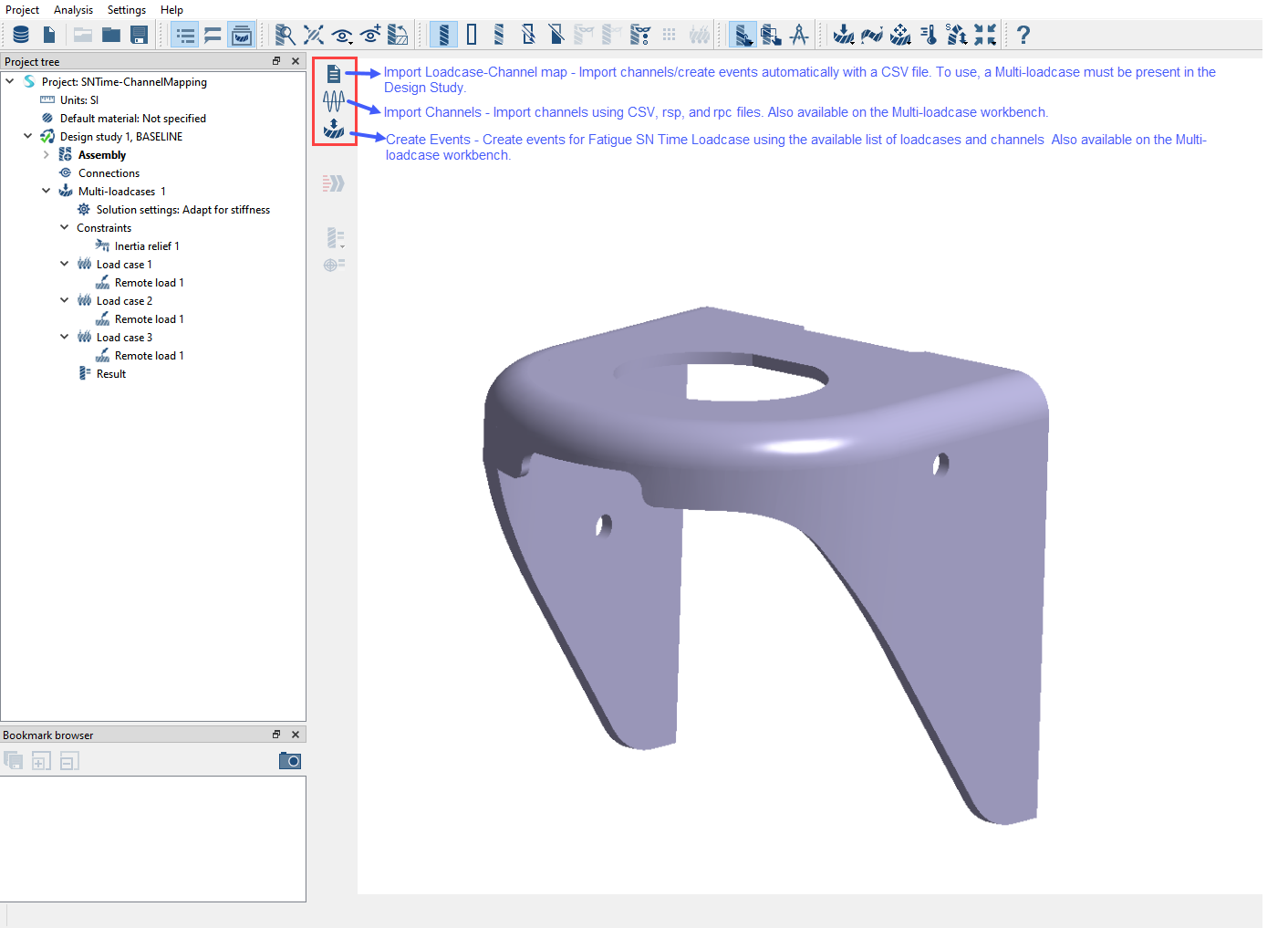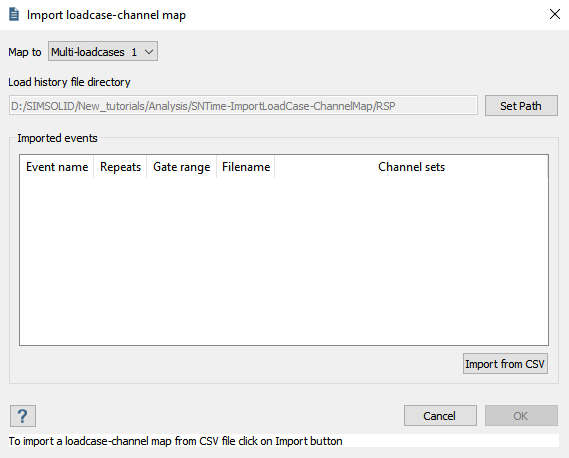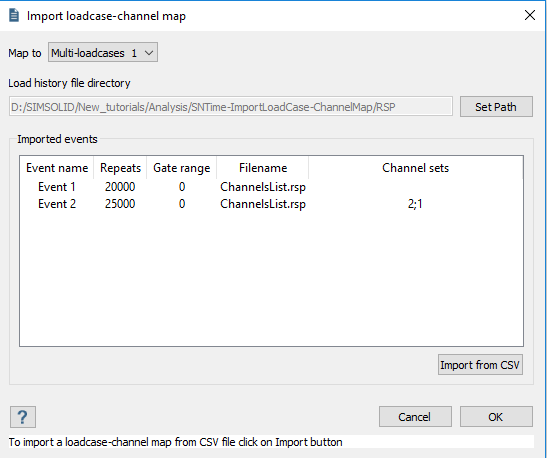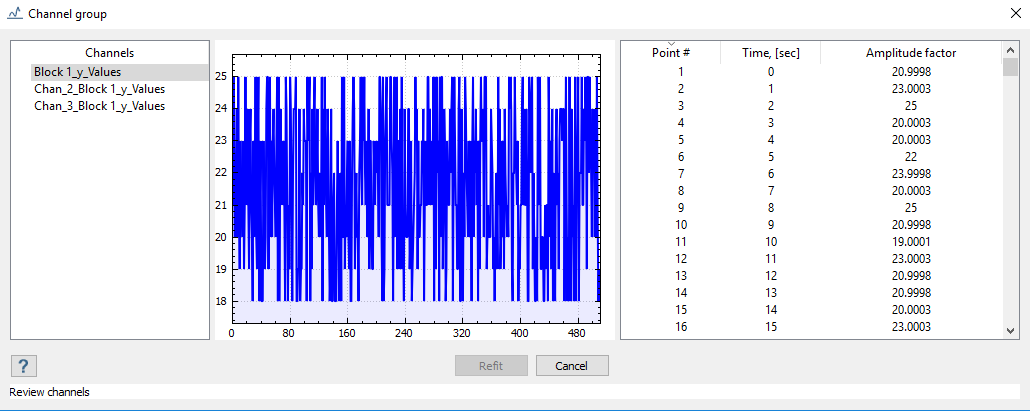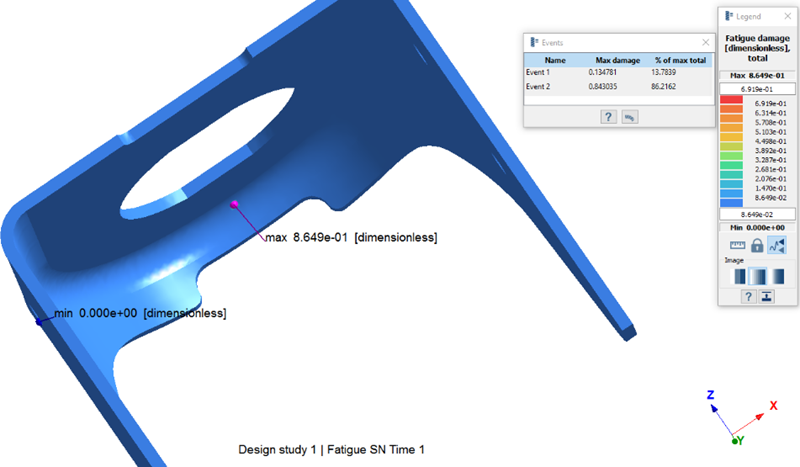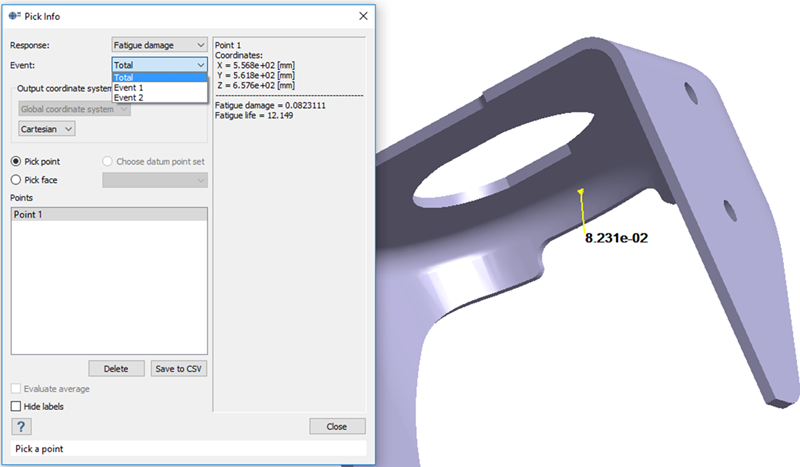SS-T: 4100 SN Time - Import Loadcase - Channel Mapping
Import channels and create events automatically using a .csv file.
- Prerequisites
- Some features used in this tutorial are only available in SimSolid Advanced version. Please switch to Advanced to complete this tutorial.
- Purpose
- SimSolid performs meshless structural
analysis that works on full featured parts and assemblies, is tolerant of
geometric imperfections, and runs in seconds to minutes. In this tutorial,
you will do the following:
- Create SN Time Fatigue loadcase.
- Import channels and create events automatically with a .csv file.
- Define channel mapping for events.
- Review results.
- Model Description
- The following model files are needed for this tutorial:
- SNTime-ChannelMapping.ssp
- ChannelMapping.csv
Open Project
Review Model
Add Fatigue Material Properties
If an SN curve has already been assigned, skip this step. Check the assigned material properties by right-clicking Assembly in the Project Tree and selecting .
Create SN Time Analysis
Import Loadcase and Channel Map
Imported Loadcase-channel Map File Format
CSV file format for importing loadcase-channel map files.
CSV file format fields
 Figure 10.
Figure 10. - Event name – Alpha-numeric values. Name of the event.
- Repeats – Numeric values. Event repeats.
- Gate range (optional) – Numeric values. Relative fraction of maximum gate range. The reference value is the maximum range multiplied by gate range and used for gating out small disturbances or "noise" in the time series.
- Filename – The RSP/RPC filename. Other file formats are not supported.
- Channel sets - The loadcase-channel map sets.
- If empty, maps based on the order of channels and load cases. 1st loadcase is mapped to 1st channel, 2nd loadcase to 2nd channel and so on until the last loadcase/channel.
- If there is an input in channel sets, mapping is based on the user input. For example, if the input is 2-4;6. It translates to the 1st three loadcases being mapped to channels 2 to 4, and the 4th loadcase being mapped to the 6th channel.
Review Channels
Review Events
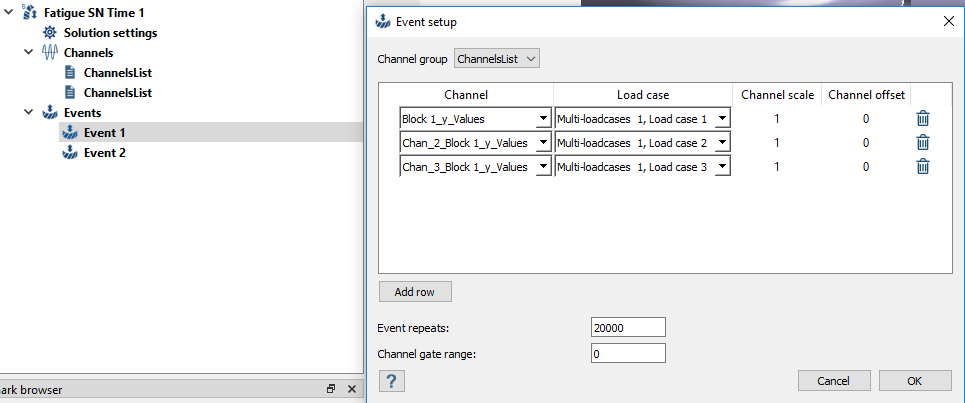
Figure 12. Event 1
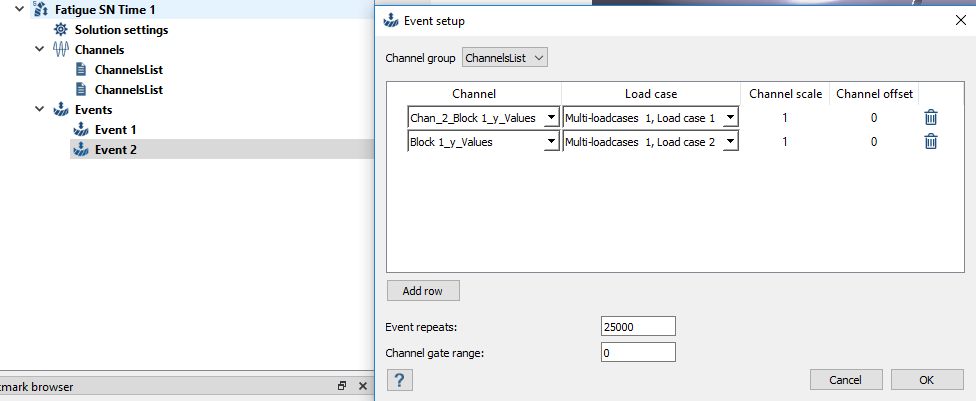
Figure 13. Event 2
Run Analysis
- In the Project Tree, open the Analysis Workbench.
-
Click
 (Solve).
(Solve).