AutoRider
The AutoRider models the mass and inertia of a human body and includes graphics for the human body.
The AutoRider includes controls for setting the mass and dimension of a human body and for changing the angles in key joints like the knee and hip. Changing the angles in joints allows you to position the rider in many postures like standing, kneeling, or sitting.
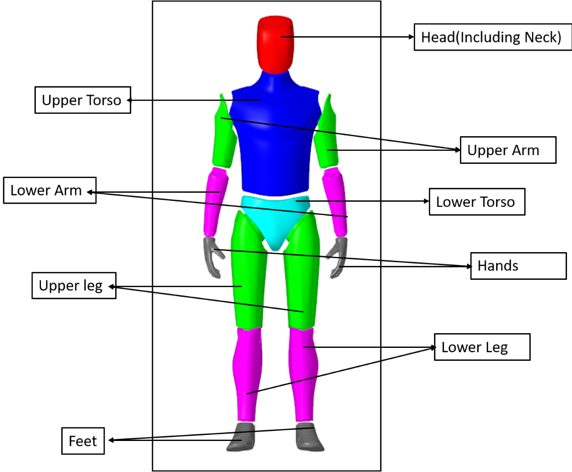
Figure 1.
The mass and dimensions of the AutoRider can be varied based on the modeling requirements.
Add an AutoRider to a Model
The following steps outline how to add an AutoRider to the model:- Right-click on the Model in the Project Browser and click
Add Auto Entity.
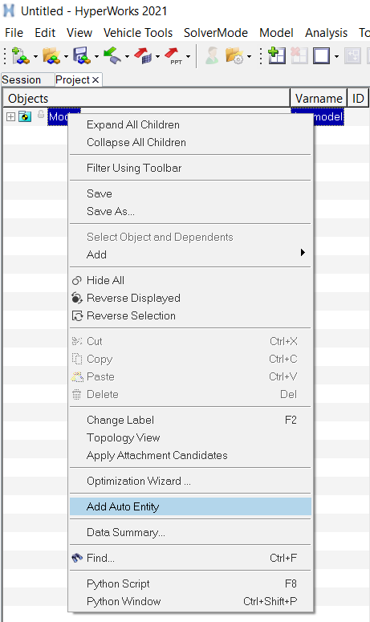
Figure 2.The Add Auto Entity dialog is displayed.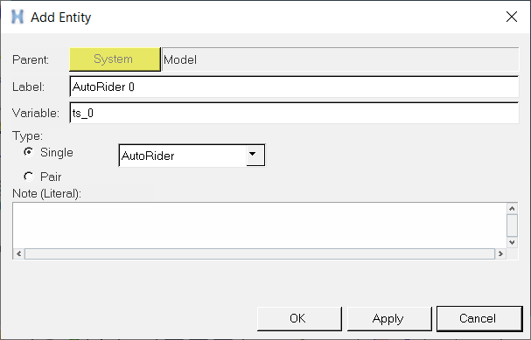
Figure 3.- OK
- Applies the selected type and closes the window.
- Apply
- Adds the Auto Entity without closing the window.
- Cancel
- Exits the Auto Entity dialog.
- Select the AutoRider from the drop-down menu.
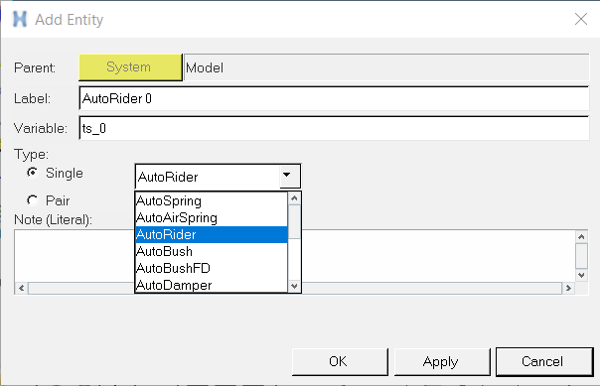
Figure 4. - Click OK.
The AutoRider Entity is added to the Project Browser.
- The AutoRider panel is displayed in the panel area.

Figure 5. - Resolve the Rider Marker and Frame Body attachments to locate the AutoRider.
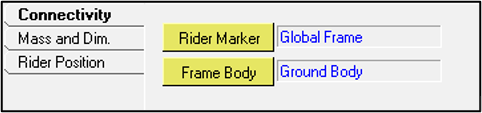
Figure 6.Reference Description Rider Marker Reference marker to locate the AutoRider, provides an initial frame of reference. Frame Body To fix the AutoRider to the vehicle body.
Adjust the AutoRider Mass and Dimensions

Figure 7.
| Parameter | Description |
|---|---|
| Height | Input for the AutoRider height. Height can only vary from 100 – 200 cm. You can use the slider to vary the height. |
| Body Density | Input for AutoRider body density. Body density can only vary from 500 – 1500 kg per meter cube. You can use the slider to vary the body density. |
| Mass | The mass of the AutoRider based on the height and body density value. Unit is the same as model units. |
| Ixx, Iyy, Izz | The moment inertia values of the AutoRider based on the height and body density value. Unit is the same as model units. |
| Inertia Reference | The reference frame that is being used to calculate mass and inertia values. |
| Set Position | Set the pre-defined default positions of the AutoRider. Current options are: Standing or Sitting. |
Positioning the AutoRider
- Torso and Neck
-

Figure 8.Parameter Description Torso Input for the torso angle about y direction. You can use the slider to vary the angle. Limits of the field can be changed by updating the values of AY_pel data member in the "MN angles” and "MX angles” data sets. Neck Input for the neck angle about y direction. You can use the slider to vary the angle. Limits of the field can be changed by updating the values of AY_nec data member in the "MN angles” and "MX angles” data sets.
- Hip
-

Figure 9.Parameter Description Hip Az Left Input for the left hip angle about z direction. You can use the slider to vary the angle. Limits of the field can be changed by updating the values of AZ_hip_l data member in the "MN angles” and "MX angles” data sets. Hip Az Right Input for the right hip angle about z direction. You can use the slider to vary the angle. Limits of the field can be changed by updating the values of AZ_hip_r data member in the "MN angles” and "MX angles” data sets. Symmetry: L->R Check the box to mirror the values from left to right. It makes the right limb angle field read only. Hip Ay Left Input for the left hip angle about y direction. You can use the slider to vary the angle. Limits of the field can be changed by updating the values of AY_hip_l data member in the "MN angles“ and "MX angles“ data sets. Hip Ay Right Input for the right hip angle about y direction. You can use the slider to vary the angle. Limits of the field can be changed by updating the values of AY_hip_r data member in the "MN angles“ and "MX angles“ data sets. Symmetry: L->R Check the box to mirror the values from left to right. It makes the right limb angle field read only. - Knee
-

Figure 10.Parameters Description Knee Ay Left Input for the left knee angle about y direction. You can use the slider to vary the angle. Limits of the field can be changed by updating the values of AY_kne_l data member in the "MN angles“ and "MX angles“ data sets. Knee Ay Right Input for the right knee angle about y direction. You can use the slider to vary the angle. Limits of the field can be changed by updating the values of AY_kne_r data member in the "MN angles“ and "MX angles“ data sets. Symmetry: L->R Check the box to mirror the values from left to right. It makes the right limb angle field read only. - Shoulder
-

Figure 11.Parameter Description Shoulder Az Left Input for the left shoulder angle about z direction. You can use the slider to vary the angle. Limits of the field can be changed by updating the values of AZ_sho_l data member in the "MN angles“ and "MX angles“ data sets. Shoulder Az Right Input for the right shoulder angle about z direction. You can use the slider to vary the angle. Limits of the field can be changed by updating the values of AZ_sho_r data member in the "MN angles“ and "MX angles“ data sets. Symmetry: L->R Check the box to mirror the values from left to right. It makes the right limb angle field read only. Shoulder Ay Left Input for the left shoulder angle about y direction. You can use the slider to vary the angle. Limits of the field can be changed by updating the values of AY_sho_l data member in the "MN angles“ and "MX angles“ data sets. Shoulder Ay Right Input for the right shoulder angle about y direction. You can use the slider to vary the angle. Limits of the field can be changed by updating the values of AY_sho_r data member in the "MN angles“ and "MX angles“ data sets. Symmetry: L->R Check the box to mirror the values from left to right. It makes the right limb angle field read only. - Ankle
-

Figure 12.Parameters Description Ankle Ay Left Input for the left ankle angle about y direction. You can use the slider to vary the angle. Limits of the field can be changed by updating the values of AY_ank_l data member in the "MN angles“ and "MX angles“ data sets. Ankle Ay Right Input for the right ankle angle about y direction. You can use the slider to vary the angle. Limits of the field can be changed by updating the values of AY_ank_r data member in the "MN angles“ and "MX angles“ data sets. Symmetry: L->R Check the box to mirror the values from left to right. It makes the right limb angle field read only. - Elbow
-

Figure 13.Parameters Description Elbow Ay Left Input for the left elbow angle about y direction. You can use the slider to vary the angle. Limits of the field can be changed by updating the values of AY_elb_l data member in the "MN angles“ and "MX angles“ data sets. Elbow Ay Right Input for the right elbow angle about y direction. You can use the slider to vary the angle. Limits of the field can be changed by updating the values of AY_elb_r data member in the "MN angles“ and "MX angles“ data sets. Symmetry: L->R Check the box to mirror the values from left to right. It makes the right limb angle field read only. - Wrist
-

Figure 14.Parameters Description Wrist Ay Left Input for the left wrist angle about y direction. You can use the slider to vary the angle. Limits of the field can be changed by updating the values of AY_wri_l data member in the "MN angles“ and "MX angles“ data sets. Wrist Ay Right Input for the right wrist angle about y direction. You can use the slider to vary the angle. Limits of the field can be changed by updating the values of AY_wri_r data member in the "MN angles“ and "MX angles“ data sets. Symmetry: L->R Check the box to mirror the values from left to right. It makes the right limb angle field read only.