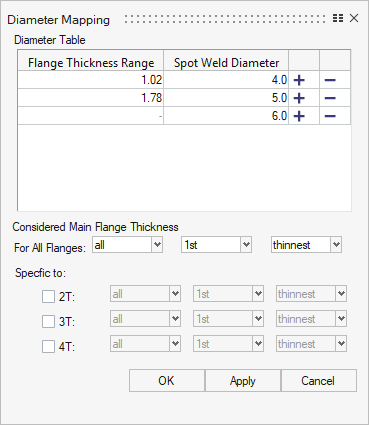Define Connector Controls
Use the Control Manager to create and edit the various types of controls that will be used later when realizing connectors.
General Options
Overview of the general connector options.
- Solver
- The specific solver that the control is configured to.
- Tolerance
- The search distance the connector uses for a projection.
- MCF (Master Connection File)
- The MCF the connector was imported with.
- System (Point/Fastener Only)
-
- No system
- Do not create a system during realization.
- Single system
- Create one system for the whole realization.
- 1 sys per layer
- Create one system per layer during realization.
- 2 sys per layer
- Create two systems per layer during realization.
- Name
- A free field for Naming the connector so it is easier to identify.
- Engineering Name
- A pre-defined list of Engineering types from the xMCF schema.
Pitch Options
Overview of the general pitch options.
- Pitch Option
-
- Pitch
- Create a connector realization at regular intervals of a specified distance.
- Density
- Create a specified number of realizations that are equally distributed between the significant points. If the value is lower than the significant points, realizations are created at each of the significant points.
- Retain Nodes
- Create realizations at the input node locations. For geometrically defined connectors, the connector tries to identify a node path.
- End Offset Option
-
- Half Spacing
- Offset the start half the pitch distance (or calculated density distance).
- Input
- Enter the start and end offset values.
Weld Shape Options
Weld shape options are specific to certain connector types. For more information see Realizations.
Realization Options
Overview of the general realization options.
- Diameter
- This field is used for realizations where the size of the realized element is created based on the diameter value, or for realization types where the diameter is defined in the property cards.
Connectivity Options
Overview of the general connectivity options.
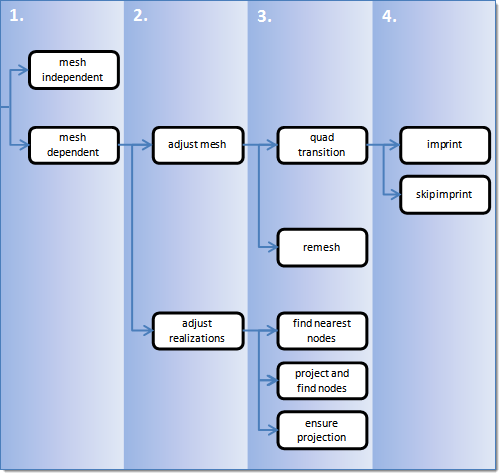
Figure 5. Outline of the four-stage process used to select the best routine for point and line realizations
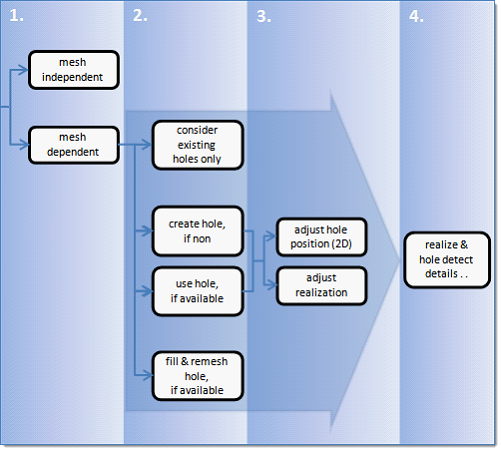
Figure 6. Outline of the four-stage process used to select the best routine for fastener realizations
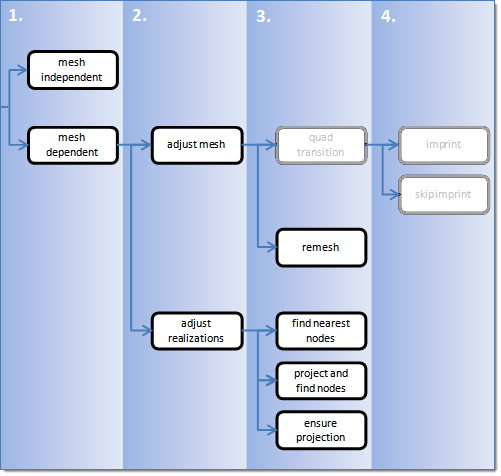
Figure 7. Outline of the three-stage process used to select the best routine for area realizations
- Mesh Independent
- The connector realizes independently from the mesh. Use for realizations which do not need any mesh changes, and the connection is primarily defined via a solver-specific card or the nodes which need to be connected are defined by a cylinder, such as Bolt (cylinder spring) for Radioss.
- Mesh Dependent (Point/Line/Area Options)
-
- Adjust Realization
- The realization is adjusted depending on the adjustment method defined below. The mesh is not modified, at the expense of non-normal or incomplete realizations. Many realization types are defined with head elements attached to body elements. In the case of these realization types, the head elements realize the connection without modifying the mesh, and the body elements are created in a normal direction.
- Adjust Mesh
- The mesh is adjusted to the projections; there are a few different imprinting options. The realizations are identical between the mesh independent and mesh dependant adjust mesh options.
- Mesh Dependent (Fastener Options)
-
- Consider existing hole only
- A minimum of one hole per layer must be available in the origin mesh. If holes do not exist, the realization fails. This is the default method and must be used for any type of solid meshes.
- Create hole if none
- If there are not any holes on a certain layer, they are punched into that layer at the position of the projection point. The diameter of the new hole is defined under the Realization Details heading. This method is used if the model does not contain the appropriate number of holes per fastener, but holes are required for specific realization types.
- Use hole, if available
- Creates hybrids (hole on one side only), but other combinations are allowed. On the mesh side (no hole), the connection is realized via the head elements defined in the chosen realization type. The head element(s) is/are created between the appropriate body element node and the nodes inside the diameter (no hole connection diameter) defined under the Realization Details heading. This option is used for realization types which are not eager for holes.
- Fill and remesh hole, if available
- Use this option when you do not want the shape of holes to interfere with the mesh flow in the fastener region. The detected holes are closed and a remesh of the new elements and a few additional rows of adjacent elements is performed. The connection is realized via the head elements defined in the chosen realization type. The head elements are created between the appropriate body element nodes and the nodes inside the diameter (no hole connection diameter) defined under the Realization Details heading.
- Adjust hole position (2D)
- Moves the center of a hole into the position of the projection point.
- Adjust realization
- Hole positions are not modified, enabling the realized elements to compensate the nonaligned centers of holes.
- Hole Detection Options
-
- Detection and Feature Angle
- The minimum and maximum dimensions define which holes should be considered during fastener realization. The minimum and maximum feature angle define the features to be considered as hole edges for solid elements.
- Hole Consideration Cylinder
- Not all the holes found in the given connector
tolerance can be considered for the various
fastener realizations.
- The connector tolerance, especially when set to a large value, detects many holes. To prevent detecting holes which are far away from the connector position and are not aligned with the other hole(s), the consideration cylinder excludes outer holes from the detection.
- Since the existence of a hole is not necessarily requested anymore, a space must be defined where the holes are expected to be. It is no longer sufficient to use just the connector tolerance, therefore the Hole Consideration Cylinder option performed along the projection path becomes necessary. All the holes the cylinder touches or contains can be considered for the various fastener realizations.
- create hole diameter (2D)
- Create new holes with the specified diameter. Used if holes are required by the “create hole if none” option.
- create and adjust hole diameter (2D)
- Create new holes with the specified diameter and adjust existing holes with the specified diameter, which leads to fastener realizations with the exact same diameter on all links. Used if holes are required by the “create hole if none” option.
- adjust hole diameter (2D)
- Adjust existing holes to the specified diameter. The do not adjust hole diameter option switches off the adjustment and uses the holes with their origin size. Used if holes are not necessarily required when using the use hole, if available option, but the existing holes need to have a specific diameter.
- no hole connection diameter
- Connect a link without an available hole by joining the nodes found inside the circle with the specified diameter around the projection point via head elements. Used if holes are not required when using the use hole if available option or fill and remesh hole if available option.
- Fill Holes (2D)
- Fill detected holes during fastener realization. There are various quad patterns available, which cause a remeshing of the area around the hole.
- Nodes around Hole
-
- preserve
- Use the number of nodes of the appropriate origin hole. This is the default option which prevents the surrounding mesh from being remeshed. For new holes, the auto option is used.
- density
- Specify the exact number of nodes (default is 8). The surrounding mesh gets remeshed.
- elem size
- Specify an element size (default is 5.0). The number of elements around the hole is calculated based on this size. This is the preferred option for extremely different hole diameters. The surrounding mesh gets remeshed.
- auto
- Perform a node distribution based on the underlying mesh size. The number of nodes is always rounded to an equal number.
- Create washer layer options
- For 2D holes, one or two washer layers can be created, after which the surrounding mesh gets remeshed.
Contact Options
Overview of the general contact options.
- Creation
-
- Single Contact
- Create a single contact for all realizations of the same type.
- One Contact Per Link
- Create a contact per link.
- One Contact Per Link Pairing
- Create a contact for all links in the connector.
- Card Image (LS-DYNA Only)
- The type of card image to set to the contact definition.
- Single Contact
-
- Automatic
- Create sets/groups.
- User Control
- Select the main and seondary set.
HAZ Options
HAZ options are specific to certain connector types. For more information see Realizations.
Property and Material Options
Overview of the general property and material options.
- Property/Material Creation
-
- Single
- Create a property/material for the whole realization of the same type.
- Link pair
- Create a property/material per link pairing.
- Per connector
- Create a property/material for the whole realization per connector.
- Script only
- Use a pre-defined script that creates properties, materials, contacts, and assigns attributes to the realization. The connector only creates the elements; everything else needs to be created and organised via the script. This can only be defined within the fe_configuration file as a *post.
- Property (Only available for Single and Per Connector)
- Choose a property. If left unspecified, a property is created.
- Material (Only available for Single and Per Connector in Explicit solvers)
- Choose a material. If left unspecified, a material is created.
- Direct Property Assignment
- Assign the property/material directly to the element definition.
- Customization Script
- Unless set to Script Only, the connector completes the realization with any of the property/material options above. The Customization Script option then places all connectors that refer to the same script onto a mark. The script then has to process those connectors in the mark to achieve the desired result.
Behavior Options
Overview of the general behavior options.
- Link Option (Line/Area)
-
- Closest
- Uses the links closest to the connector by distance.
- Opposite
- Uses the links adjacent to the connector.
- Two links only
- Selects only two links from the connector links.
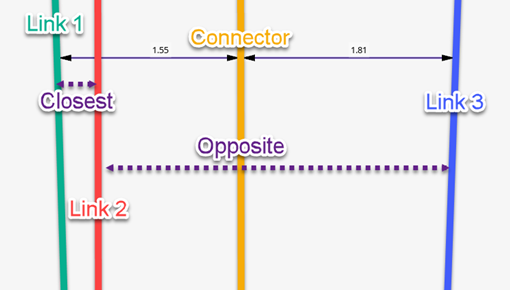
Figure 8.
- Project Control Methods
-
- Normal to links
- Connector calculates a normal projection to all links.
- Along discrete direction
- Input a direction for the projections for all links.
- Normal to closest link
- Find the closest link first, then do normal projection to it, then use this direction to project to the rest of links.
- Normal to furthest link
- Find the furthest link first, then do normal projection to it, then use this direction to project to the rest of links.
- Normal to specified link
- Specify a link, then do normal projection to it, then use this direction to project to the rest of links.
- Force Nonnormal (Line)
- Applies to hexa realization. It changes the order the connector projects to determine the number of projections. If forces the realization to attempt a Non normal protection (360°) rather than the Normal projection (88° – 92°).
- Nonnormal (Point)
- When selected, the connector searches within a 360° rather than within a normal (88° – 92°) projection.
- Use 2nd Projection
- Uses the solver projection logic function to position the nodes on the surface of the elements.
- Solid Outer Face
- When realizing with solids, determine if the realization is on the inner face of the solid or through the solid.
- B/L classification angle
- The angle to determine if the connector is a Butt weld or a Lap weld.
- L/T classification angle
- The angle to determine if the connector is a Lap weld or a T weld.
- Snapping to Edge
-
- Snapping to Edge L/Snapping to Edge T/Snapping to Edge B
- Try to position the realization to the edge of the linked part depending on the weld type.
- Collector Name Prefix
- An optional field to push a defined name to.
- Auto Trim (Line Only)
- Automatically trim the connector line when realizing.
- Partial Realization Percentage (Point Only)
- Allow points along the connector to not realize and still mark the connector realized.
- Partial Imprint Percentage (Line Only, Mesh Dependent Quad Transition options)
- Allow the imprint to not fully succeed along the connector and still mark the connector realized.
- Imprint Options (Mesh Dependent Quad Transition options)
-
- Preserve Washer
- Controls how washers are preserved during the seam imprint realization.
- Do Not Share Zone Elements (Line Only)
- Seam imprint allows heat affected zones (HAZ) to be merged in close areas. In this situation, one element might touch the weld elements from two different connectors. Do not share zone elements prevents zone elements from being shared.
- Quad In Corner (Line Only)
-
- Double Quad corner/Single Quad corner
- Controls whether a single or double element is created in corners of quad seam connectors with a certain vertex.
- Corner Angle
- An angle must be defined for a single quad corner. If the corner angle is greater than the defined angle, a double quad corner is created.
- Quad Size Reduction %/ Quad Skew Degrees (Line Only)
- Controls the maximum deviation from the perfect quad element for the heat affected zone (HAZ). It can be controlled, if the element size or the element skew is more important to retain.
- Sliver Elements: (Line Only)
- Sliver elements are small elements that you may not want in your model. In the images below, a perfect perpendicular projection resulted in sliver elements. The Sliver Elements setting can be used to manage sliver elements in your model. In the images below, the red elements represent the HAZ elements.
- Feature Angle
- Determines important features to retain during the imprint. Features that cross the HAZ, as well as nearby features cannot be retained.
- After Imprint
- Remesh or rebuild the surrounding mesh after imprint for better mesh flow and quality .
- Seam Test Points Alignment (Line Only)
- A global option. If the seam connectors are close, by activating “Seam Test Points Alignment” option in the connector Entity Editor, the test point alignment is based on the proximity of other connectors to get better mesh flow. It also ensures the cross-over connector should have a common test point so that unique nodes are created.
- Unrealize Remesh or Rebuild
- Remeshes or rebuilds HAZ elements and the elements surrounding it upon connector unrealization. Option is available only when unrealize remesh or rebuild is set to Remesh or Rebuild. Number of layers to be considered around HAZ elements for remesh or rebuild can be controlled with user input value for the layers.
- Unrealize Remesh or Rebuild Layer
- The number of elements considered to remesh or rebuild.
- After Imprint (Fastener Only)
- During realization, if the mesh is altered to realize the connector, this option allows you to select between "Remesh" and "Rebuild" meshing algorithms.
- Rebuild Washer (Fastener Only)
- Perform a rebuild operation on the created washer in cases where the washer is close to a feature edge. This will potentially change the shape of the washer to snap to feature edges to avoid poor mesh quality.
- Unrealize Fill Hole Created (Fastener Only)
- If the control is set to "create hole if none”, this fills the created hole when the connector is unrealized, returning the surface back to its original configuration before realization.