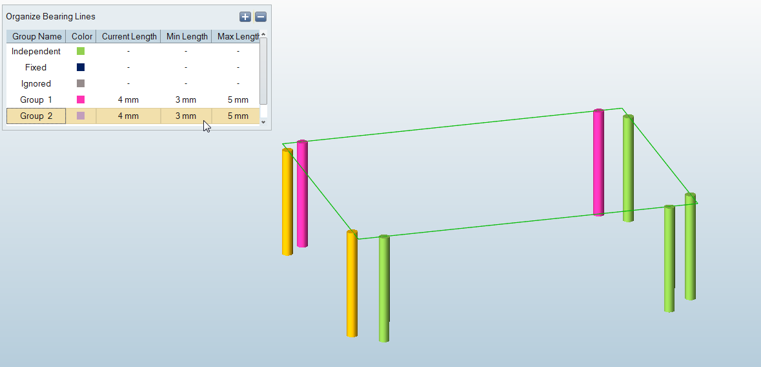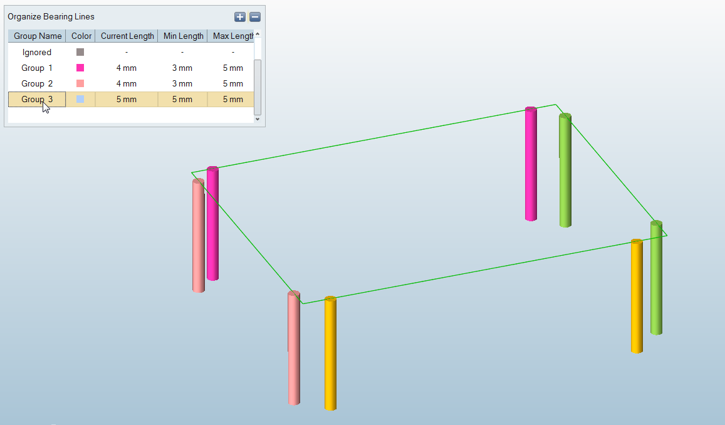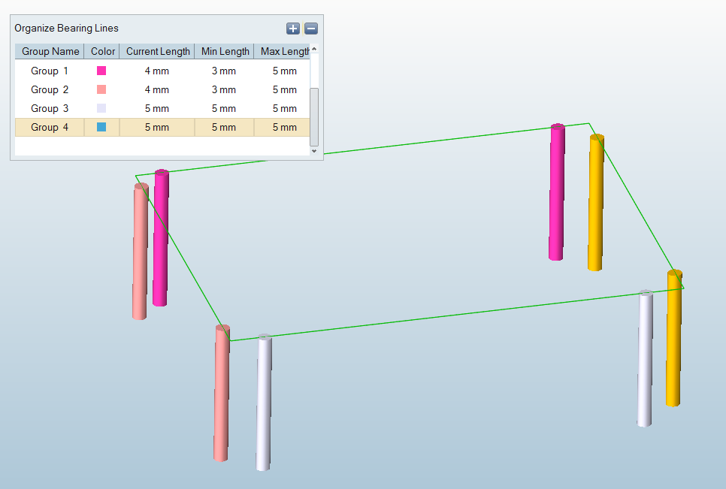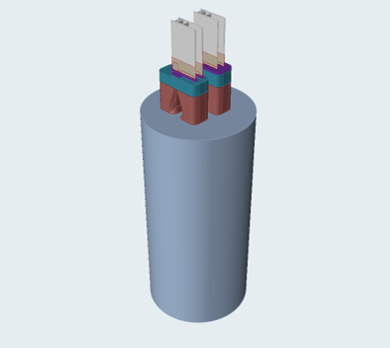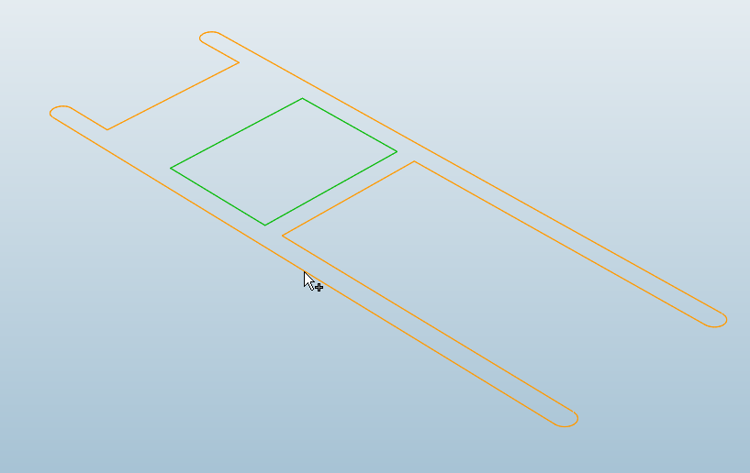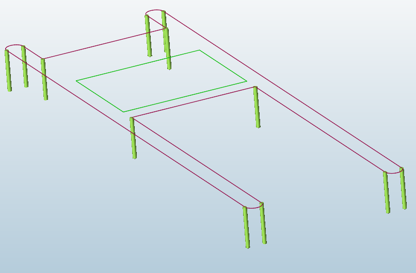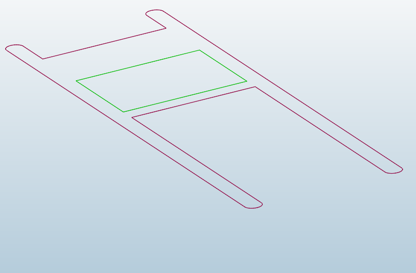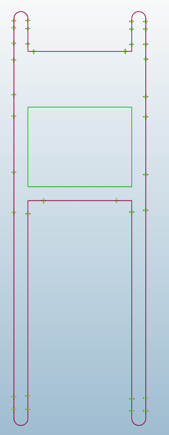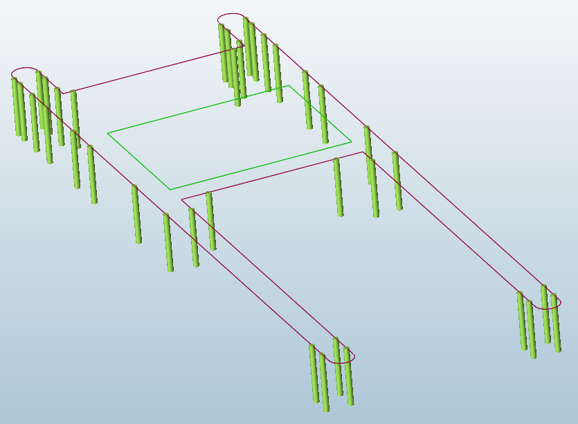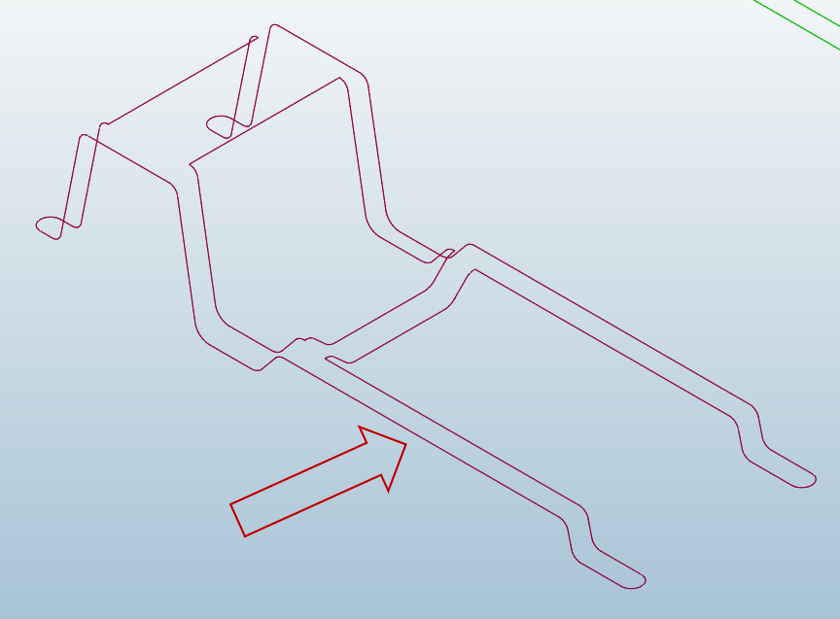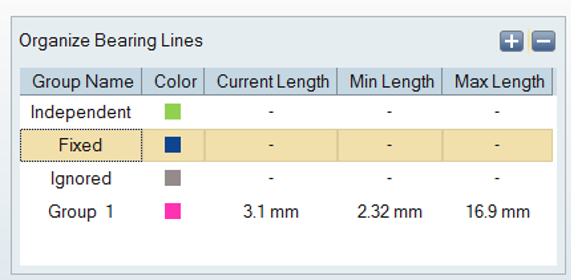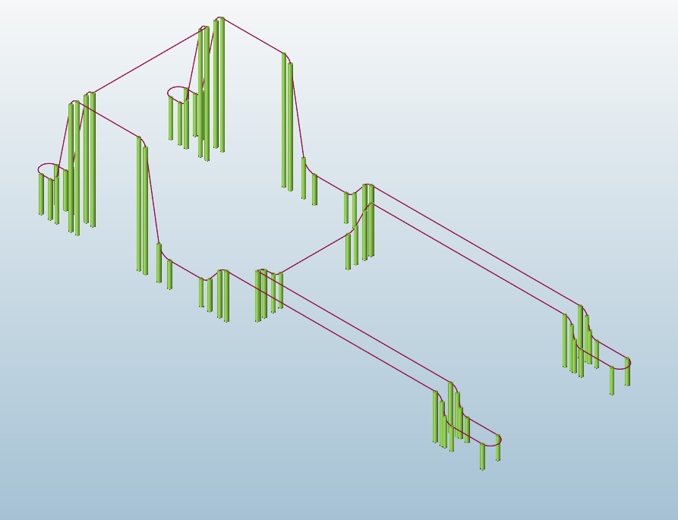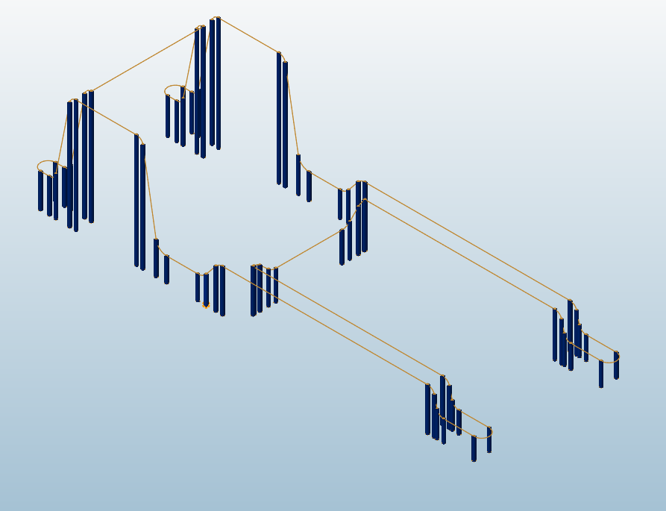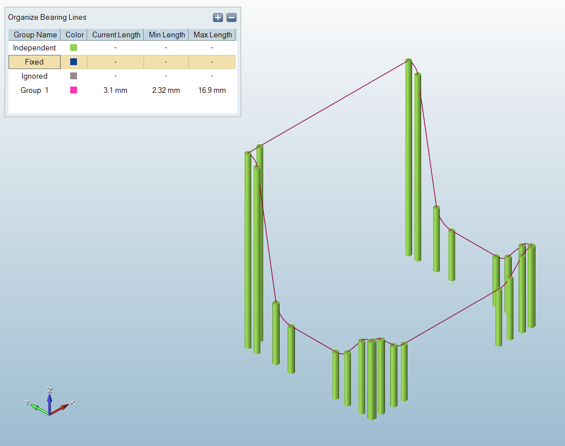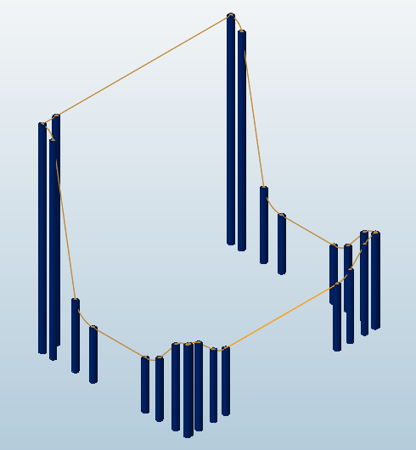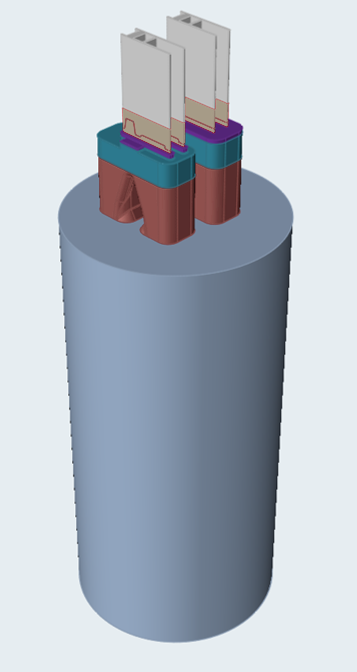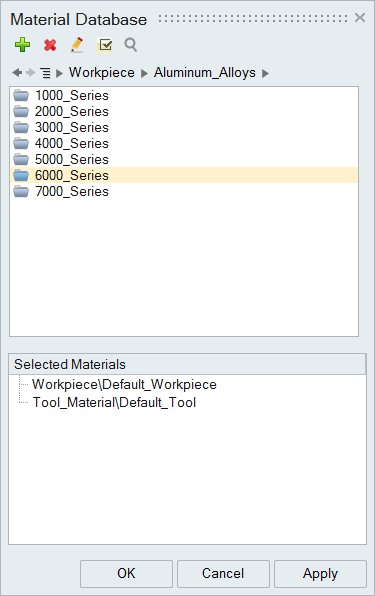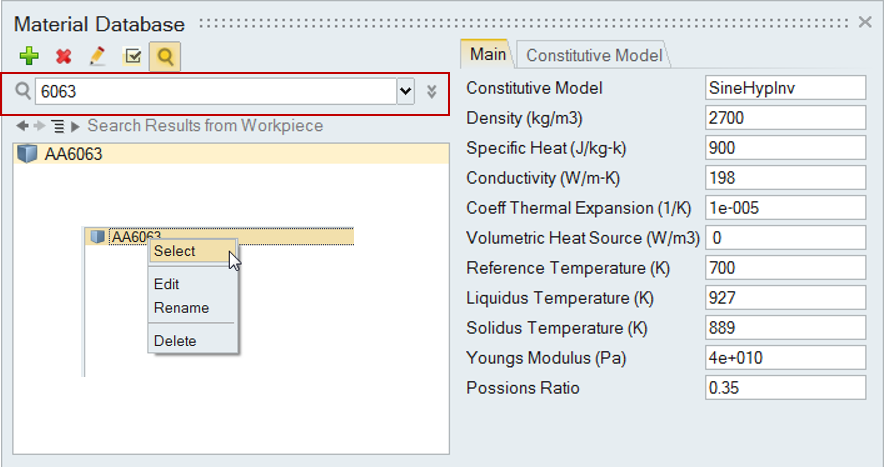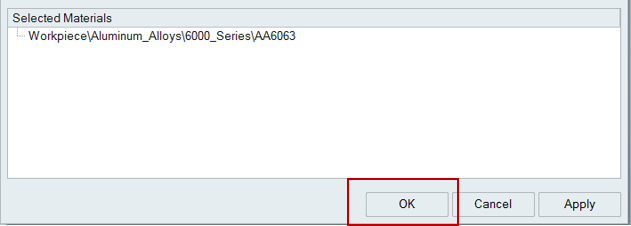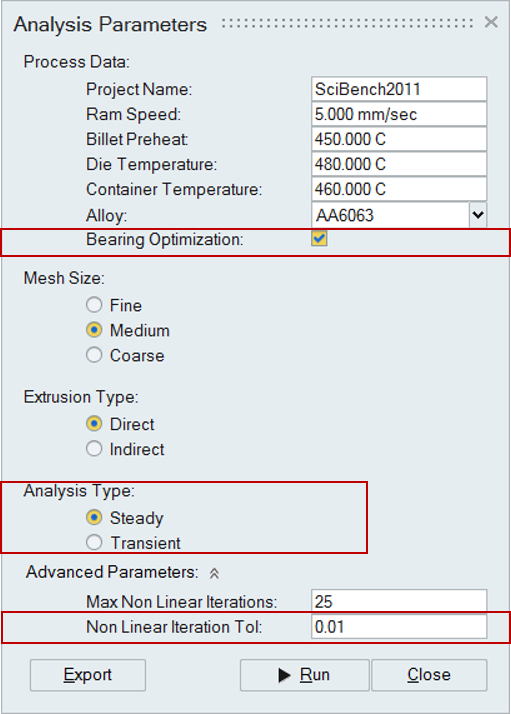Tutorial: Bearing Length Optimization
Learn how to optimize the bearing profile by grouping bearing lines.
Bearing length optimization is performed to ensure the velocity of an extruding profile at the exit is uniform. Before setting up for bearing optimization, the standard model setup should be fully completed or ready for performing a steady-state analysis.
Review Flow Simulation Results
Consider Grouping Bearing Lines
Load Model
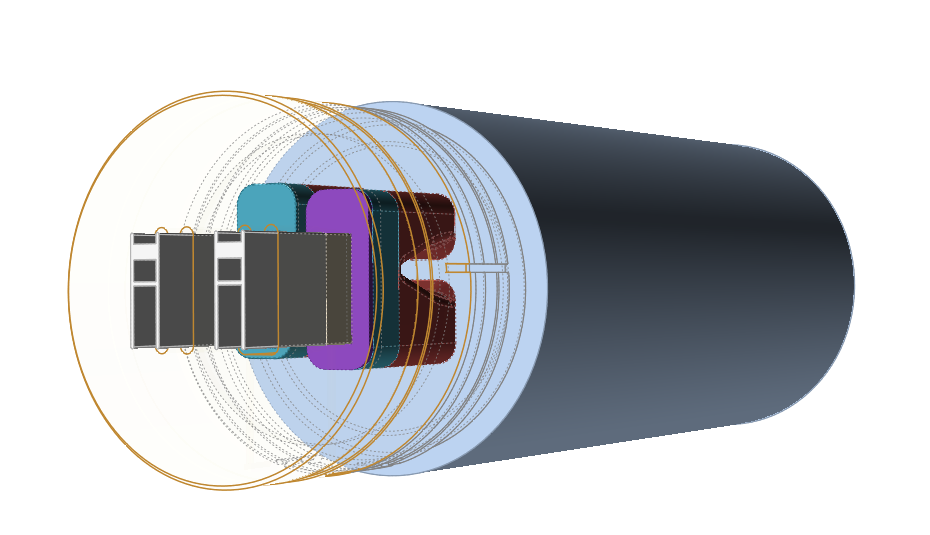
Select Bearing Curve
Add Extra Bearing Control Lines
Group Bearing Lines
Select Next Bearing Curve
Add Next Bearing Control Lines
Group Next Bearing Lines
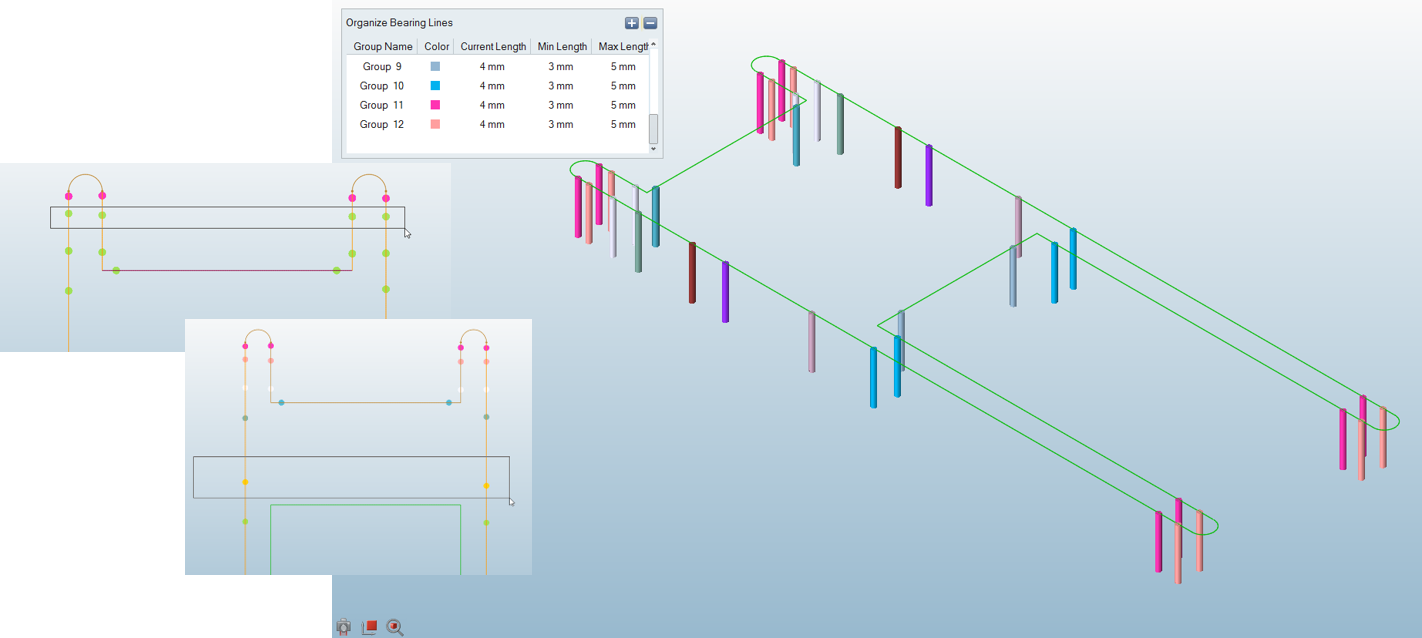
Optimize BearingCurve_2
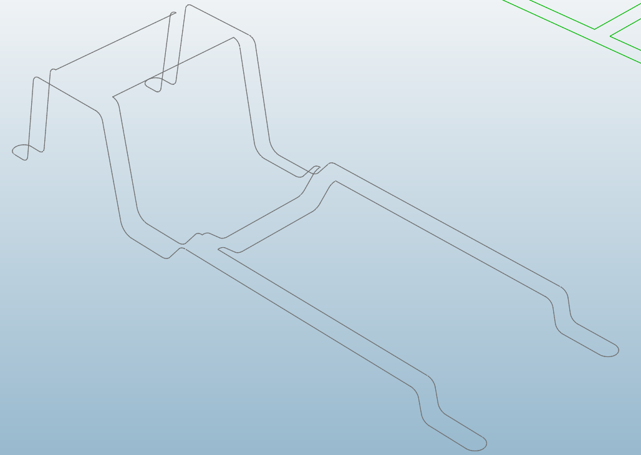
Optimize BearingCurve_3
We are going to continue to group all of the optimized bearing lines as Fixed.
Select the Material
Specify Process Parameters and Simulate
| Status after submitting the job |
 |
| Status after meshing is completed |
 |
| Status when job is running in the solver |
 |
View Simulation Results
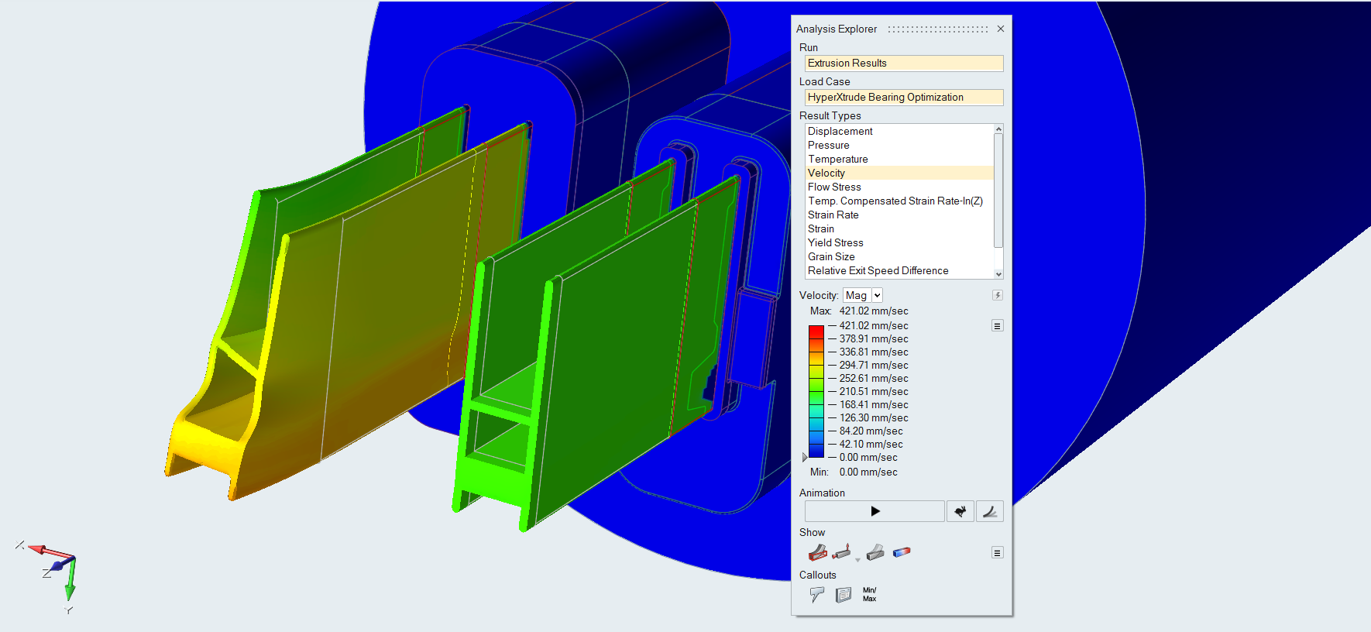
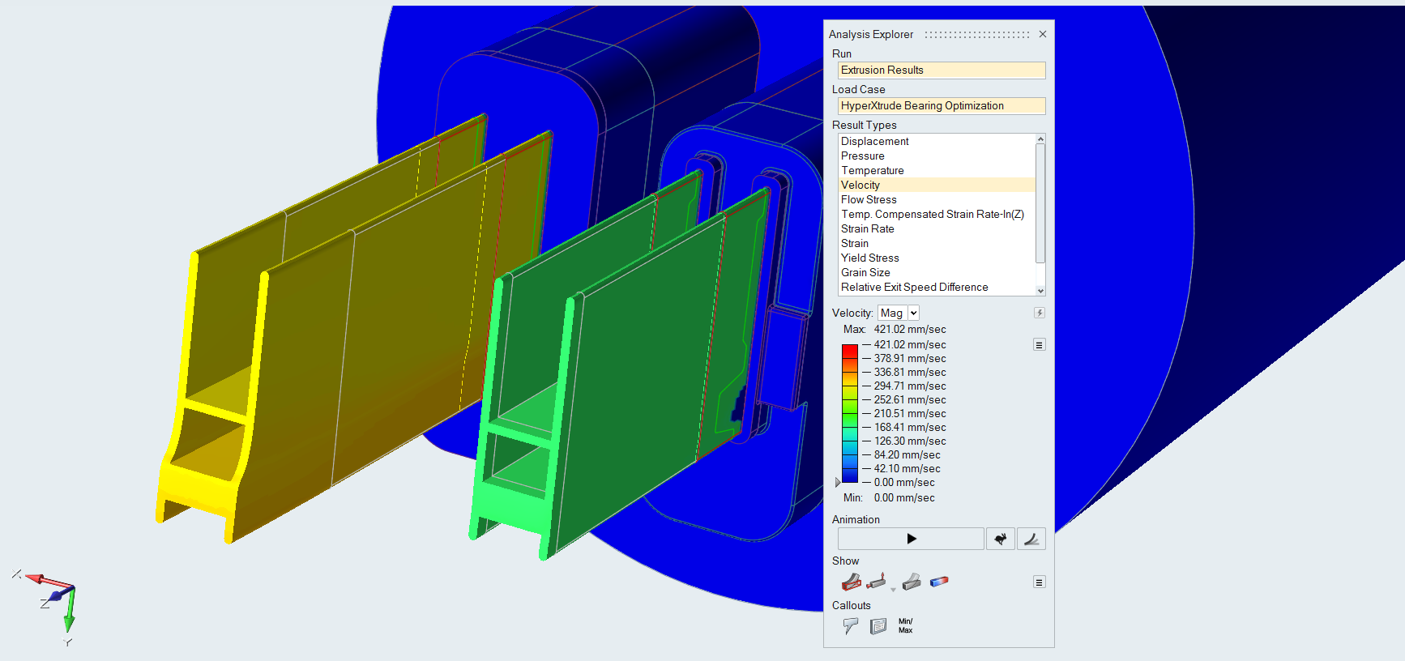
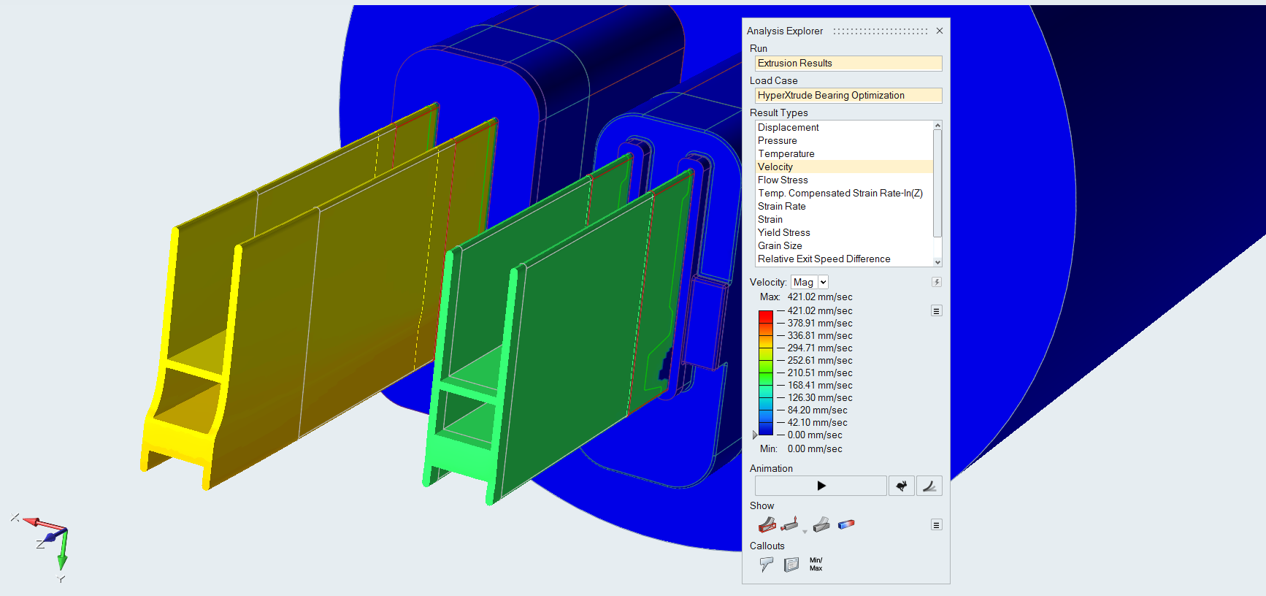
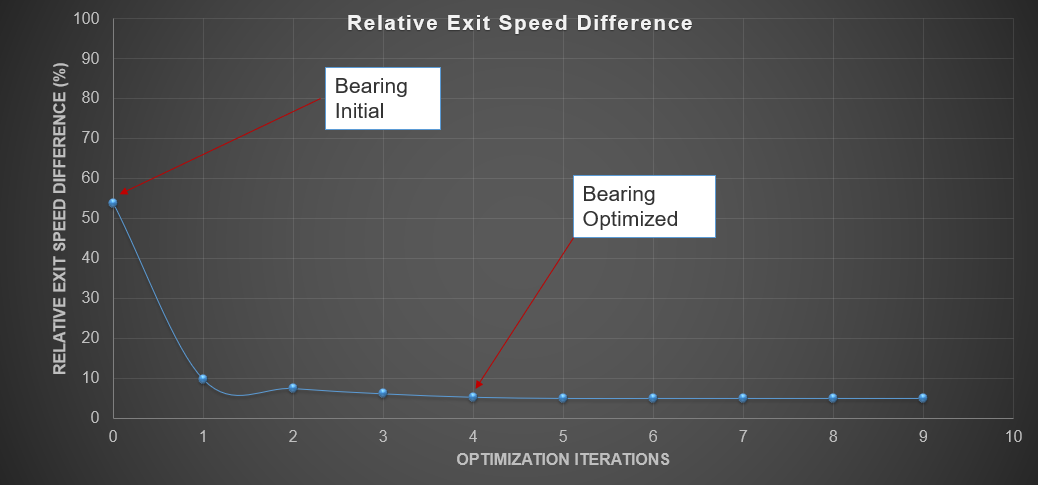
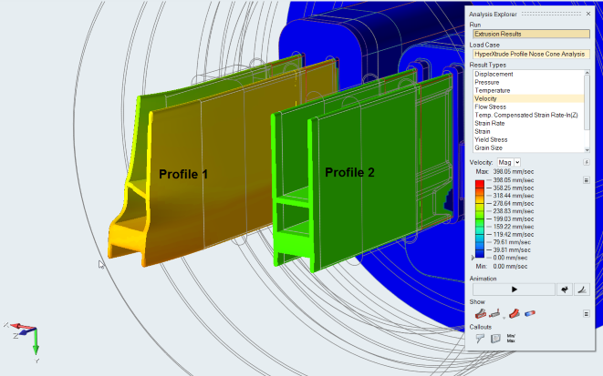
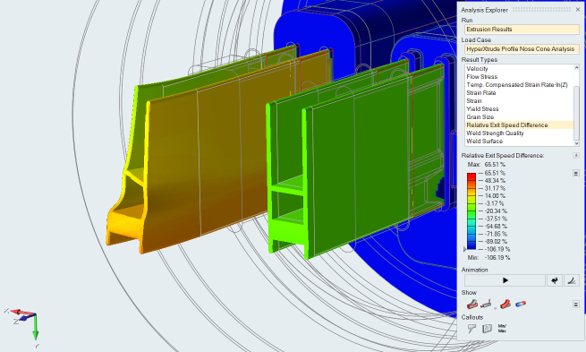
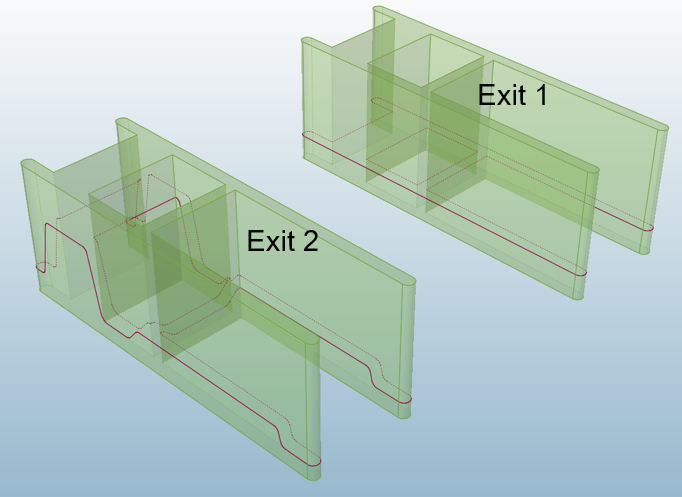
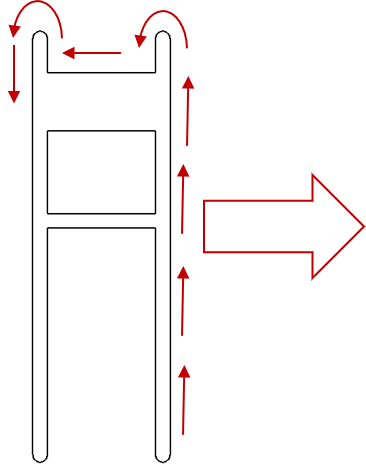
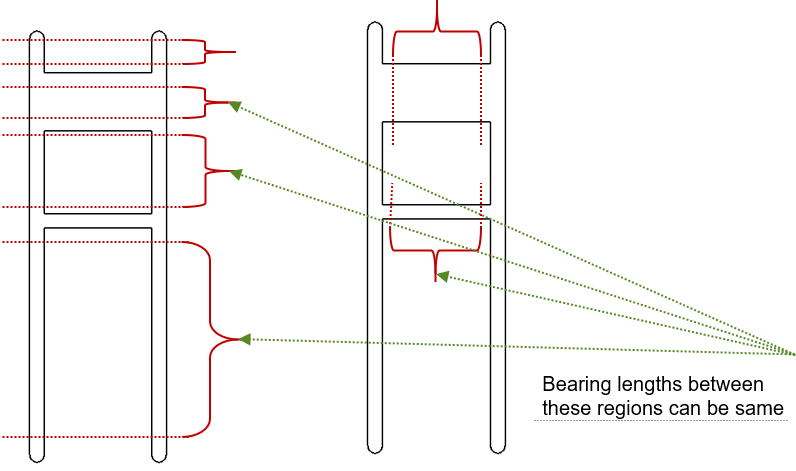
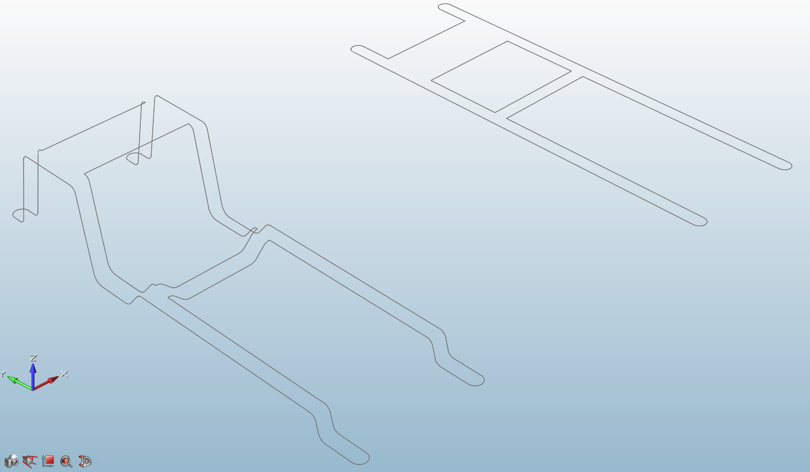
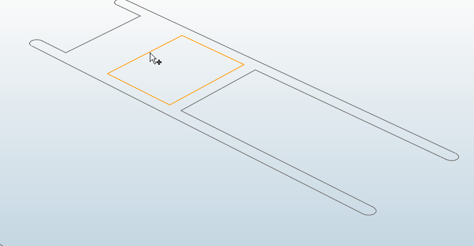
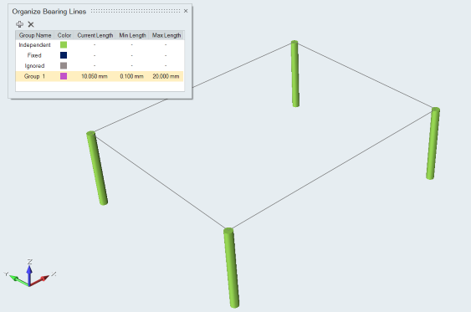
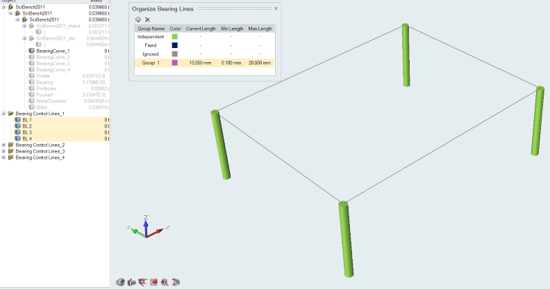
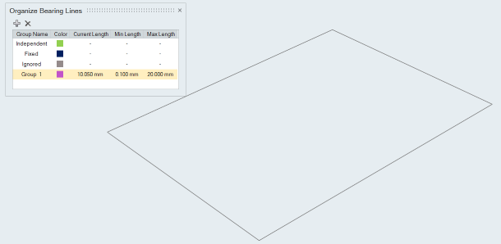
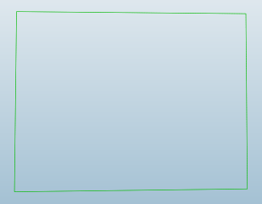
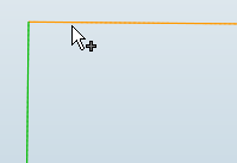
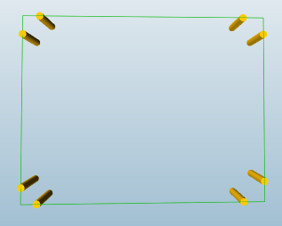
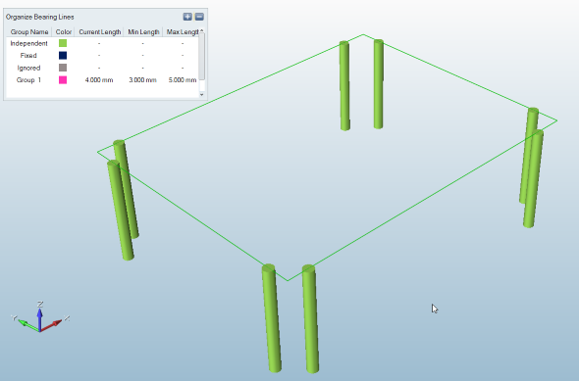
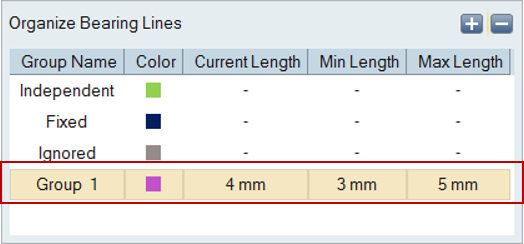
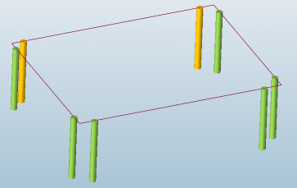
 to add a new group, and select lines to be added to
this new
to add a new group, and select lines to be added to
this new