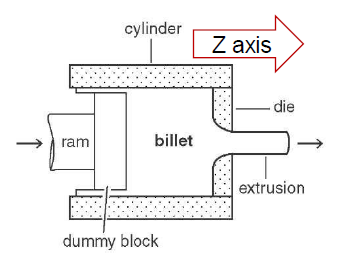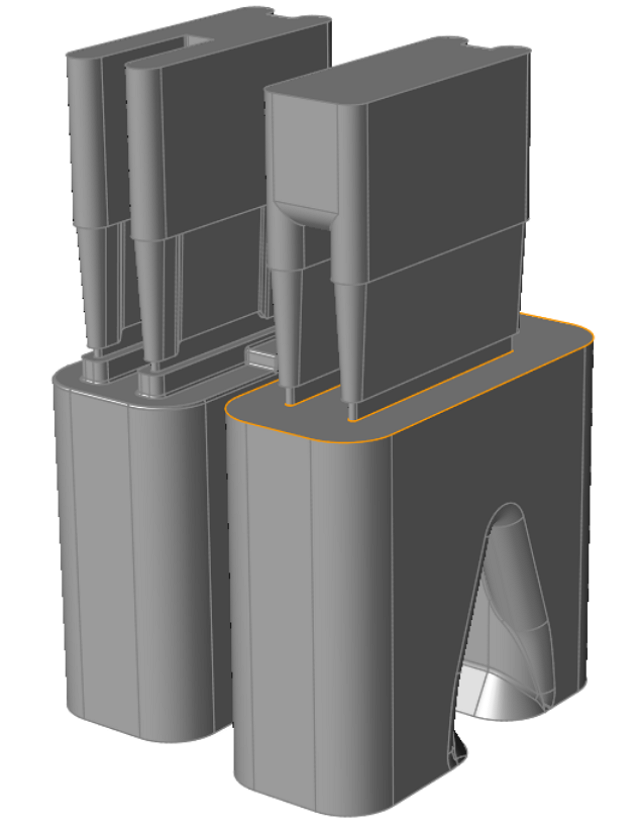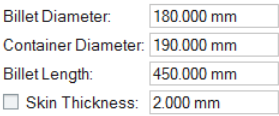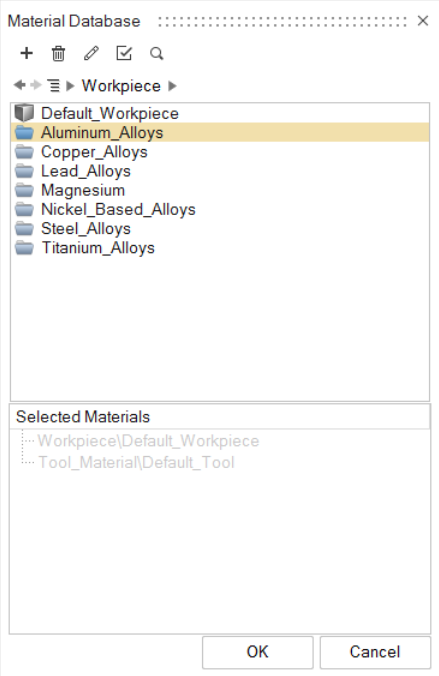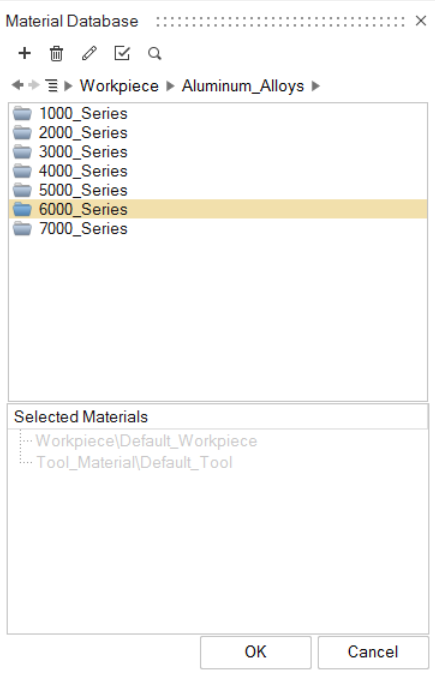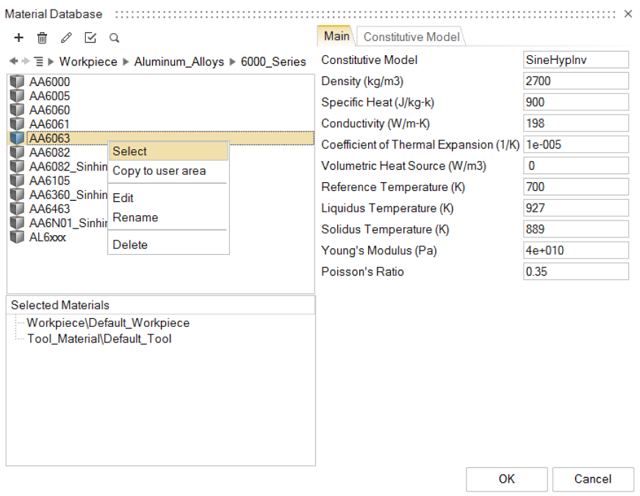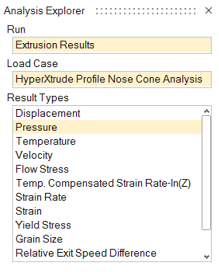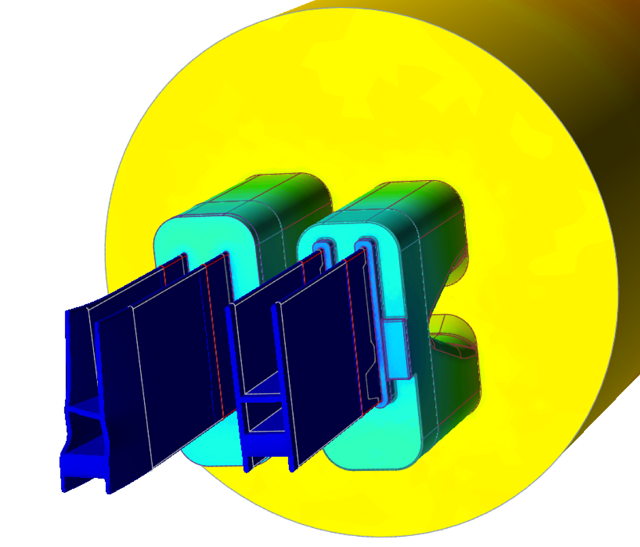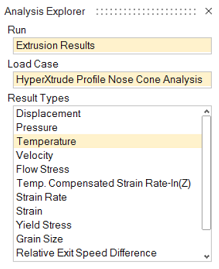Tutorial: Hollow Profile Extrusion
Set up and complete a hollow profile extrusion analysis and post-process the data.
Model contains madrel and die cap. Two hollow profiles are being extruded through this die assembly. Data files are available in the tutorial_models folder in the installation directory in Program Files\Altair\2022\InspireExtrudeMetal2022.2\tutorial_models\extrudemetal\tutorial-2\.
Import and Orient Die Solids
Extract Flow Volume
-
Click the Flow Volume icon to extract flow volume inside
of the die cavity.

-
Click and hold left mouse button while you drag a box around all the die solids
as shown.

-
Release left mouse button to extract flow volume automatically.
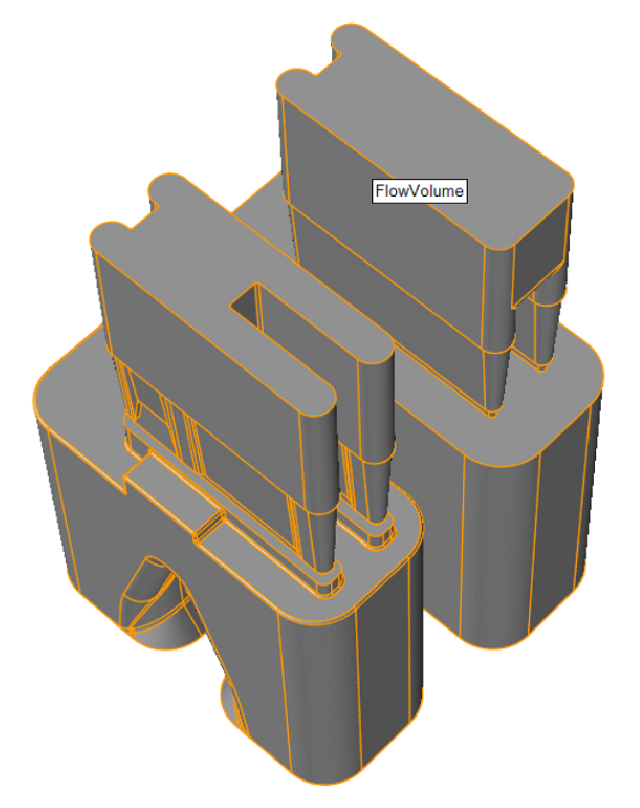
Combine Flow Volume
-
Hold CTRL and click on each flow solid as shown.
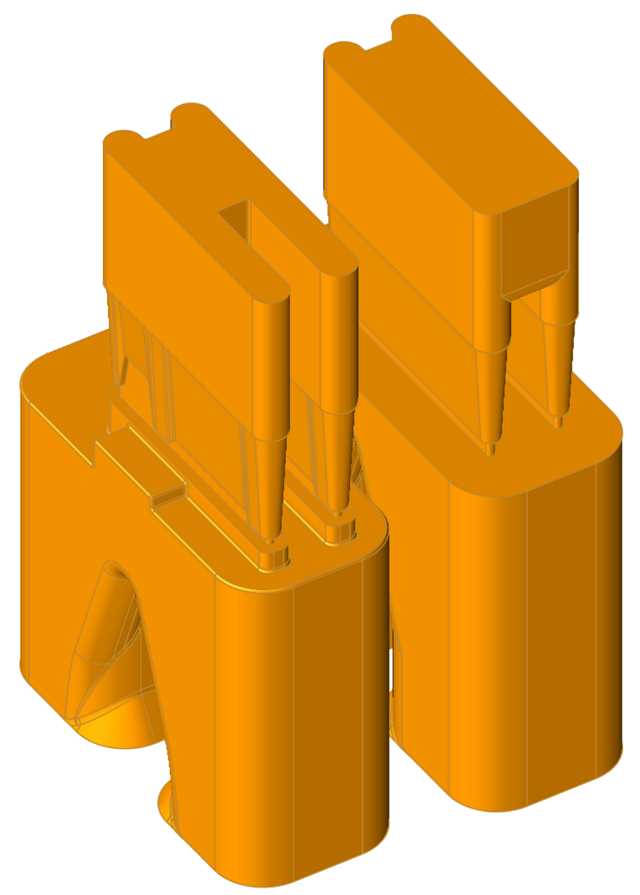
-
Right-click on either selected solid and click .
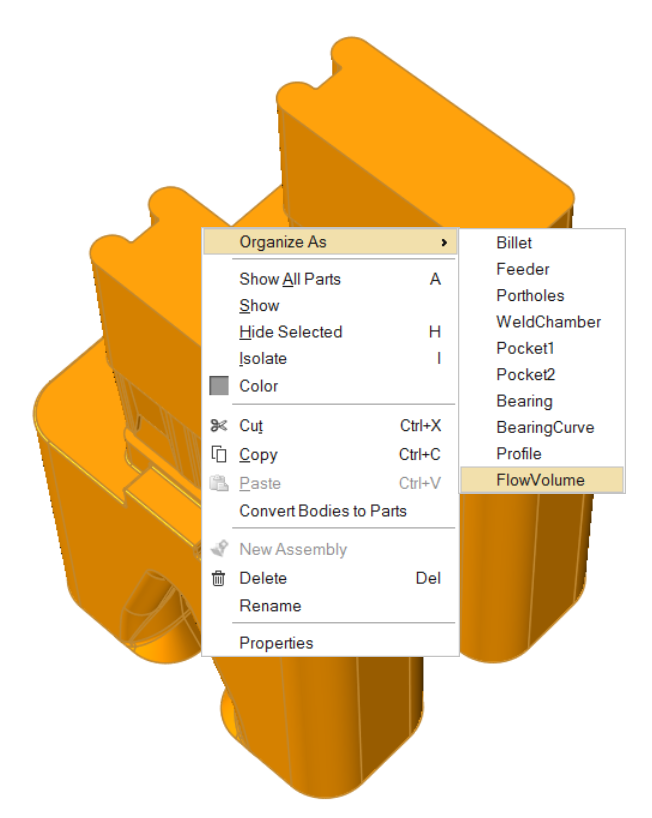
Extract Bearing Region
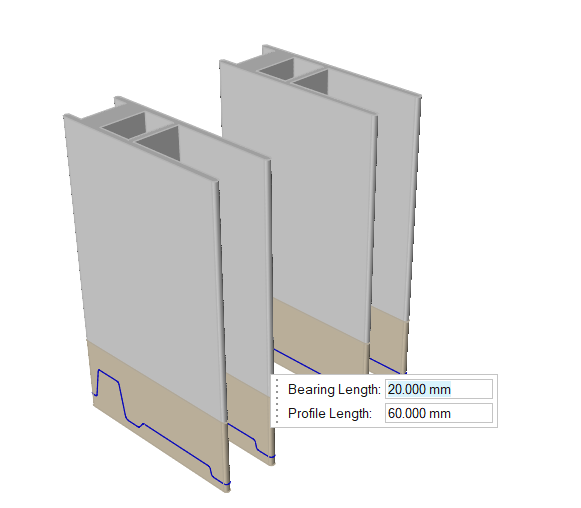
Organize Flow Volume
-
Click the Organize Volumes based on Length Icon.

-
A micro dialogue will pop up, where you must enter the following
measurements:
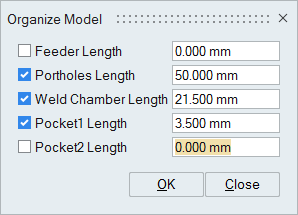
- Press OK to close the window.
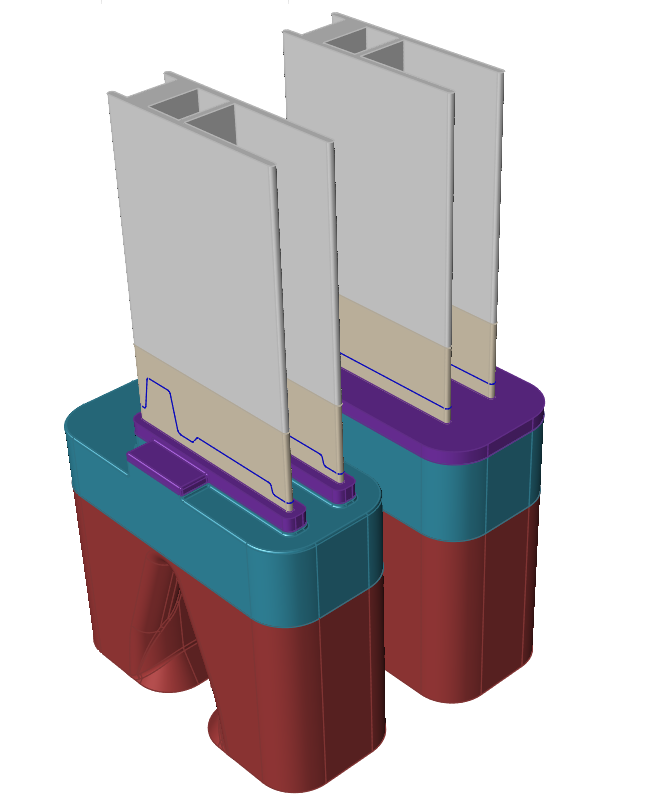
Create the Billet
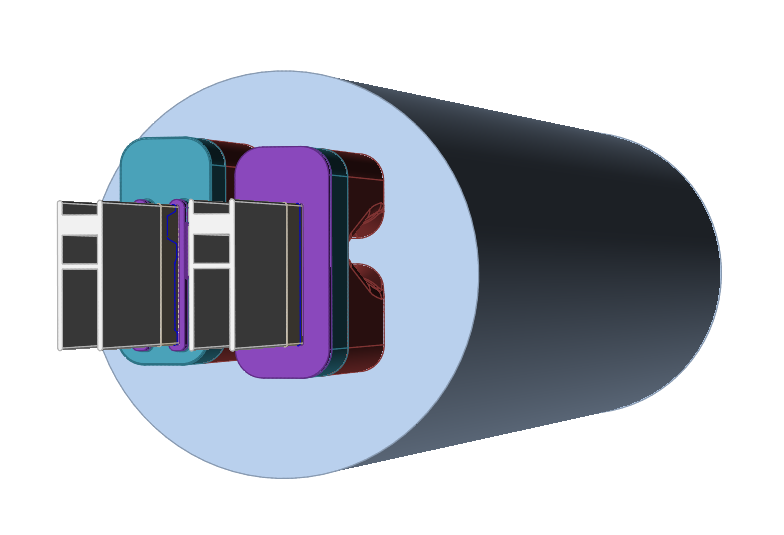
Select the Material
Specify Process Parameters and Simulate
-
Click theSubmit job for analysis icon to run the
simulation.
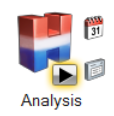
-
In the Analysis Parameters window that pops up, enter
values as shown.
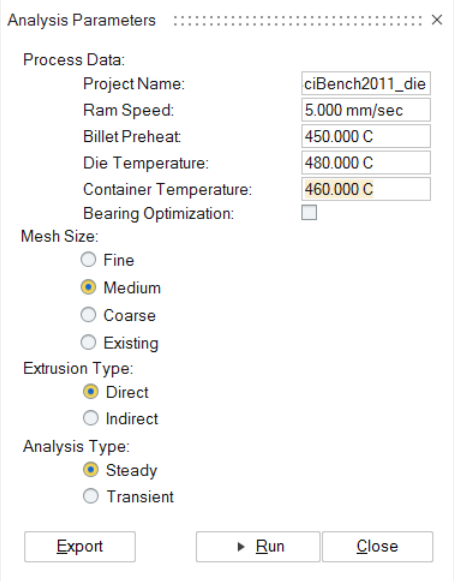
- Click the Run button.
| Status after submitting the job |
 |
| Status after meshing is completed |
 |
| Status when job is running in the solver |
 |