Streamlines
Rakes/Streamlines List
- Rakes List
- On the left-most side of the panel is the Rakes list. The Streamlines status is also shown in this listing. When streamlines have been created from a rake, the Streamlines status changes from N/A to Available.
- Add
- Adds a new rake to the list. The newly added rake is automatically labeled and is added to the bottom of the list. To change the name of a rake, right-click the current name, enter a new name into the Rename dialog and click OK.
- Delete
- Deletes the selected Rake/Streamline pair(s) from the list.
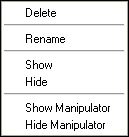
Figure 1.
- Delete
- Deletes the selected Rake/Streamline pair(s) from the list.
- Rename
- Displays the Rename dialog, which allows you to rename the selected Rake.
- Show
- Displays the selected Rake/Streamline pair(s) in the graphics area and activates the corresponding check box(es).
- Hide
- Hides the selected Rake/Streamline pair(s) in the graphics area and deactivates the corresponding check box(es).
- Show Manipulator
- Displays the graphical manipulator in the graphics area for the currently selected rake/streamline. The Streamlines graphical manipulators allow you to modify the location and shape of the rake interactively by scaling, translating, or rotating the line, plane, or area using a manipulator specific to the rake type (Line, Plane, or Area).
- Hide Manipulator
- Hides the graphical manipulator for the currently selected rake/streamline in the graphics area.
In addition, you can use the options available in the Results Browser to control the visibility, color and transparency of a rake/streamline (including the rake outline).
Rakes Settings
- Rake Type
- Allows you to select the rake type for the active (selected) rake:
- Entity selector
- The entity selector allows you to select, or change, the two end nodes or entities
which will be used to define the rake.
- N1, N2
- If a Line rake type is selected: the node/vector entity selector (N1, N2) and the Select by ID dialog can be used to select your desired nodes. HyperView will automatically provide the X, Y, Z positions (coordinates) of the nodes at the time of definition. However, the simplest method for selecting nodes is simply by clicking the desired nodes in the graphics area. Alternatively, if you know the specific coordinates of the end points defining the rake, you can simply enter them in the X, Y, Z coordinate text boxes.
- N1, N2, N3
- If a Plane rake type is selected: the node/vector entity selector (N1, N2, N3) and the Select by ID dialog can be used to select your desired nodes. HyperView will automatically provide the X, Y, Z positions (coordinates) of the nodes at the time of definition. However, the simplest method for selecting nodes is simply by clicking the desired nodes in the graphics area. Alternatively, if you know the specific coordinates of the end points defining the rake, you can simply enter them in the X, Y, Z coordinate text boxes.
- Section
- If a Plane rake type is selected: the Section entity selector and the Select by ID dialog can be used to select your desired section
- Component
- If an Area rake type is selected: the entity selector (Component) and the Select by ID dialog can be used to specify your desired 2D part/component. However, the easiest way to select a component is simply by clicking the desired component in the graphics area or in the Model Browser.
- Integration mode
- Allows you to select the integration mode for a rake:
- Downstream
- Integration is done following the velocity field direction.
- Upstream
- Integration is done upstream, or opposite, to the velocity field direction.
- Both
- Integration is done both downstream and upstream.
- Evenly distributed
- Activating this option allows you to evenly distribute the seeds in an Area rake or Plane rake by specifying the number of rows and columns of seeds in a local system.
- Number of rows/Number of columns
- Allows you to specify the number of rows and columns of seeds for an Area rake or Plane rake.
- Number of Seeds
- Allows you to specify the number of seeds in a Line rake.
Streamlines Definitions
- Source
- Select the vector field to be used for streamline creation from all of the available nodal or elemental vector results (typically the velocity field).
- Advanced
- See the Advanced Options dialog topic for a thorough description of this dialog.
- Delete Streamlines
- Deletes any existing streamlines for the selected rakes from the model.
- Create Streamlines
- Creates streamlines with the specified data for the selected rakes.
Display Options
- Auto-generate streamlines
- Activate this option to automatically generate streamlines (if the rake remains at least partly in the fluid domain and the stream lines existed prior to changing the rake).
- Draw as tube
- Draws the streamlines as tubes instead of lines. The streamlines will appear to have a larger diameter (for the same streamline size) when the Draw as tube option is activated.
- Auto-color streamlines
- Activate this option to use the number specified in the Number of colors text box to distinguish streamlines.
- Number of colors
- Number of distinct colors to use when the Auto-color streamlines option is activated.
- Streamline size
- Relative scale for the streamline thickness.
- Seed marker size
- Allows you to specify the size of the seed nodes which are being used as the starting point for the streamline generation.
Saving EnSight Files With Fluent
- With Fluent 6.*
- Select File/Export, select EnSight Case Gold as the file type, then select the functions that you would like to export/post-process with HyperView, for example, Static Pressure and Total Pressure, leave the default options set at Node and Binary and click Write to export the set of EnSight files.
- With Fluent 12.*
- Select File/Export/Solution Data, select EnSight Case Gold as the file type, then select the Quantities that you would like to export/post-process with HyperView, for example, Static Pressure and Total Pressure, leave the default options as Node and BINARY and click Write to export the set of EnSight files.