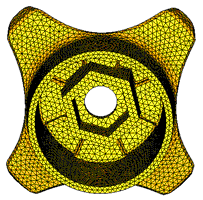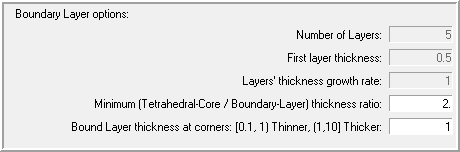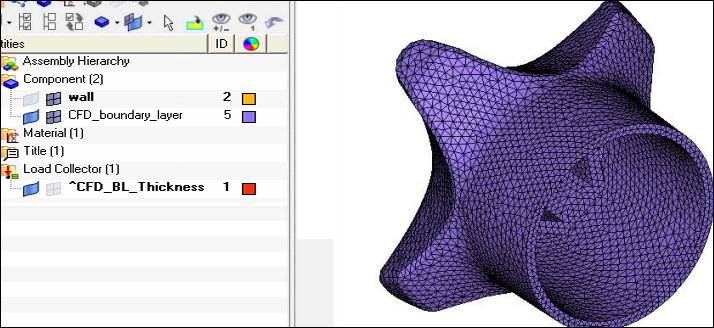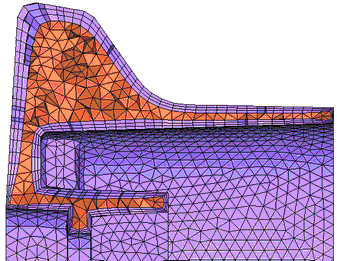CFD-1100: Create a Hybrid Grid with Varying Boundary Layer Thickness
In this tutorial, you will learn to generate boundary layer type meshes with an arbitrary number of layers and thickness distribution, which can be used for CFD applications, molding simulations, or other processes. You will also generate automatically a distributed thickness distribution to prevent boundary layer interference /collision in zones where the distance between opposing walls is too small to accommodate the baseline or nominal boundary layer thickness.
Load the CFD User Profile
-
From the menu bar, click or click the Load User Profile icon,
 , on
the Standard toolbar.
, on
the Standard toolbar.
- Click .
- Click OK.
Open the Model File
Check That All the Elements in Collector Wall Define a Closed Volume
Create the CFD Mesh
Mask Elements to Inspect the Boundary Layers’ Thickness on Thinner Areas
Generate a Pure Tetrahedral Mesh for Moldflow
The mesh needs to consist of tetrahedral elements only. This was accomplished by generating tetras directly in the boundary layer. However, if you need to split penta / wedge elements into tetras, use the procedure below.
Summary
The objective of this tutorial is to illustrate how you can generate very thin boundary layers without interference.
However, such thin boundary layers can lead to element with a high aspect ratio if the size of the surface mesh is not small enough. If you need to limit the tetrahedral elements’ aspect ratio (for example, < 5), then you need to use a fine enough mesh on the wall component so that thin boundary layers do not produce high aspect ratio elements. For example, in this case, the minimum value of tetra collapse of all tetrahedral core elements was 0.2, but after you split the BL penta / wedge elements into tetras, the minimum value of tetra collapse of all tetrahedral elements becomes 0.04. This occurs because the BL penta elements are thin compared to their triangular face area size.
HyperMesh allowed you to generate high-quality boundary layer meshes on parts with very thin walls. To accomplish this you first need to use the utility Generate Distributed BL Thickness Ratio to generate load collector ^CFD_BL_Thickness. This load collector is then used when you enable distributed thickness. The mesh is very smooth and is of excellent quality.