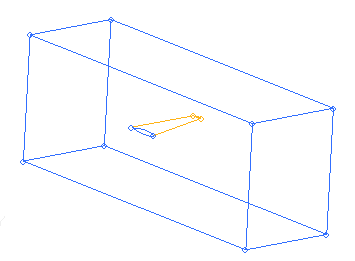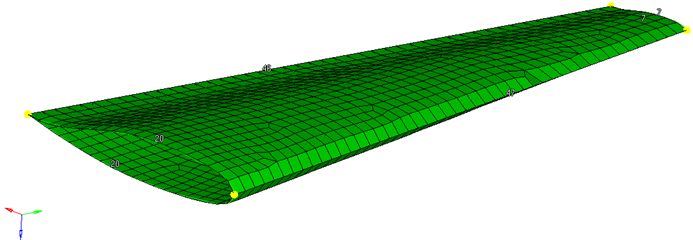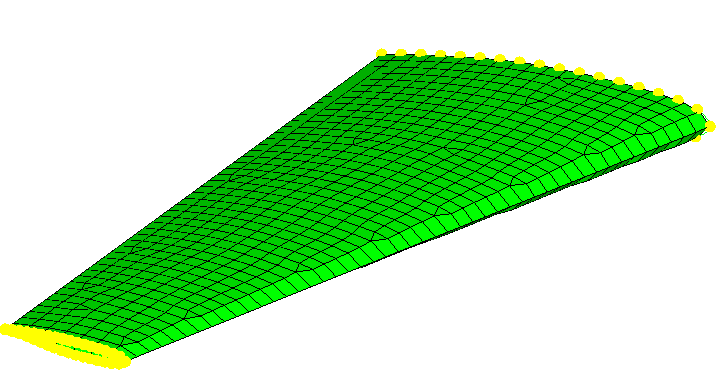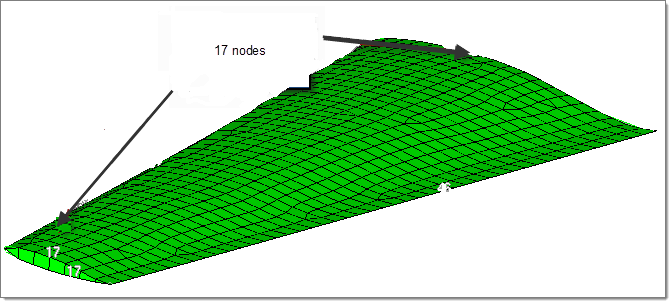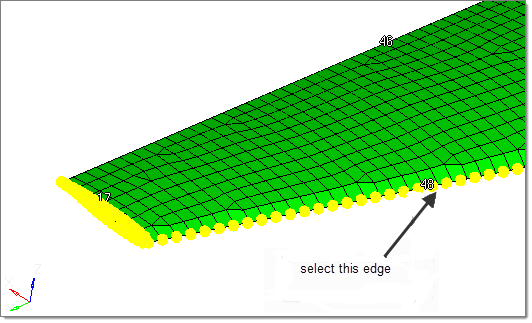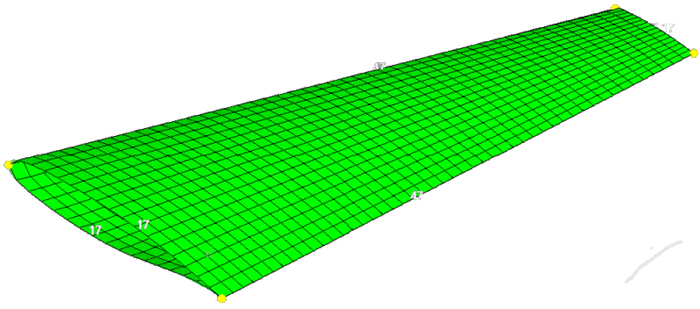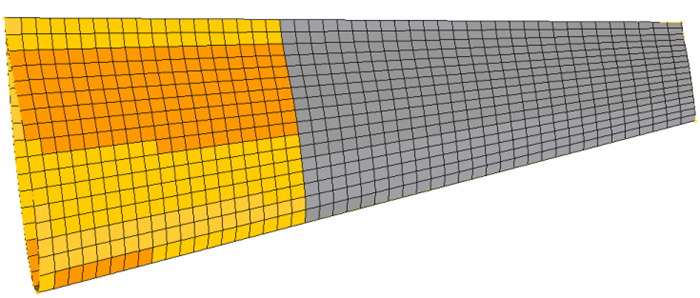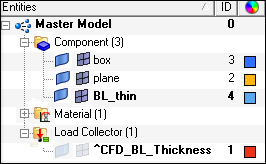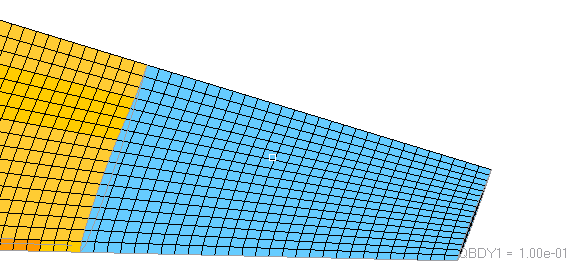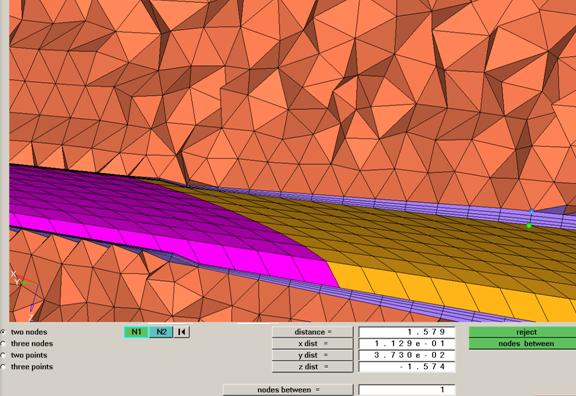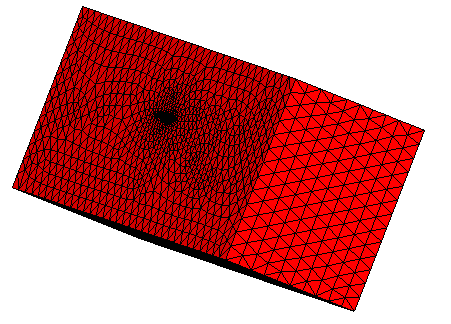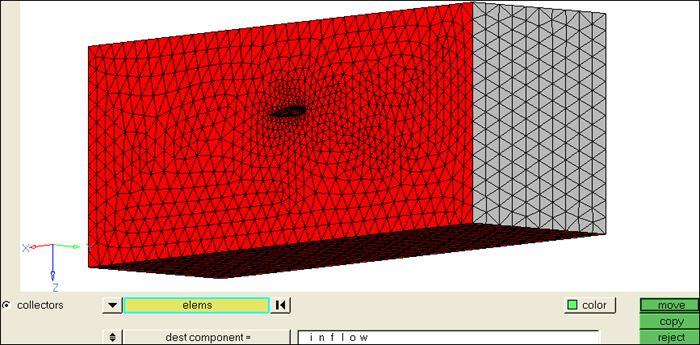CFD-1500: Use Distributed Thickness for Varying Boundary Layer Thickness
In this tutorial you will learn how to generate a structured quad surface mesh, adjust the boundary layer thickness manually and generate a hybrid grid (tetramesh with boundary layer). You will also export the model for a CFD solver of your choice.
Load the CFD User Profile
-
From the menu bar, click or click the Load User Profile icon,
 , on
the Standard toolbar.
, on
the Standard toolbar.
- Click .
- Click OK.
Open the Model File
Generate a Mesh on the Surface
Adjust the Node Seeding on Each Edge to Get a Structured Quad Mesh
Define the Region for a Thinner BL Thickness
Mesh the Surface of the Box
- In the Model Browser, turn on the display of the box component, and then press F on the keyboard to fit the model into the graphics region.
- Click and then select the size and bias subpanel.
- With surfs highlighted, select the six surfaces of the box.
- Set the element size field to 30, and change the mesh type toggle to trias.
- Click mesh.
- Double-click return to close the panels.
Volume Meshing
Prepare the Model for Export
Export the Model
- Right-click Components in the Model Browser and select Show.
-
Click the
 icon and
export the model for the CFD solver of your choice.
icon and
export the model for the CFD solver of your choice.