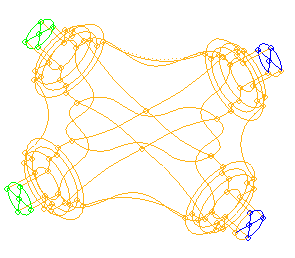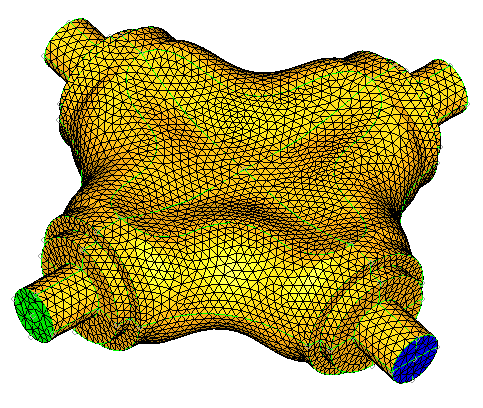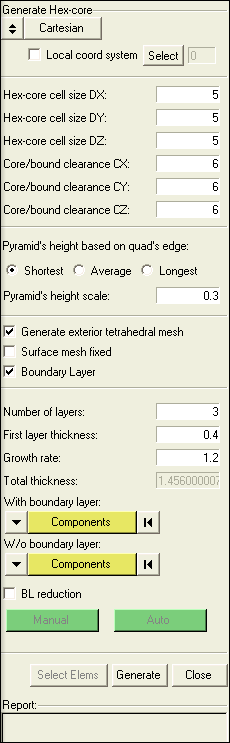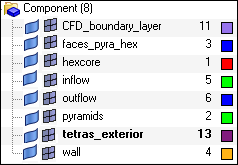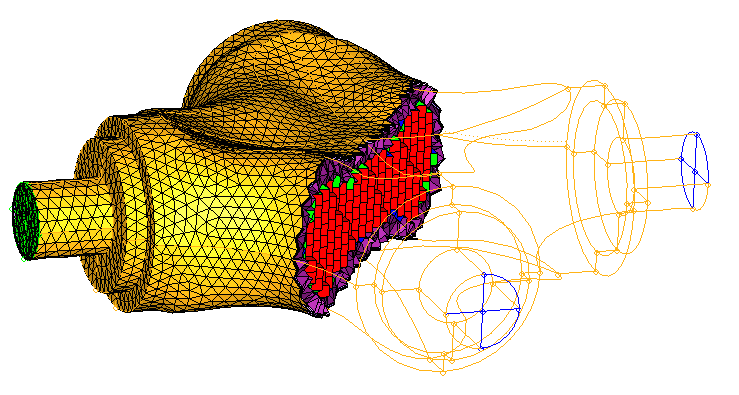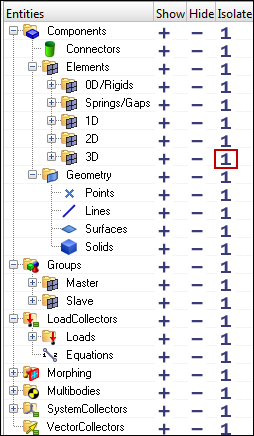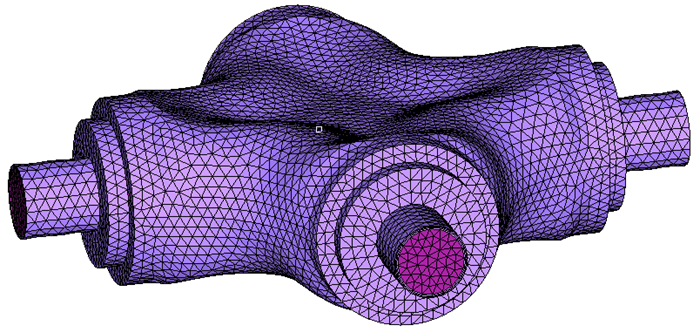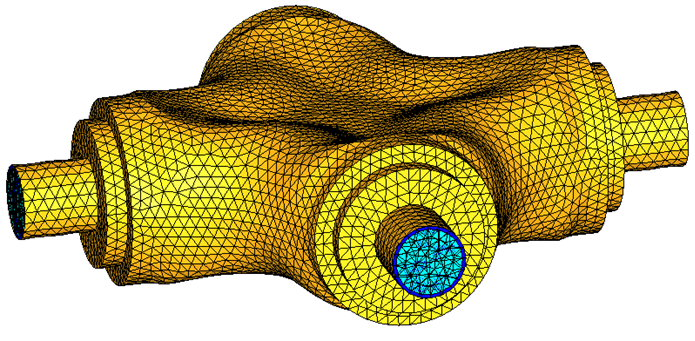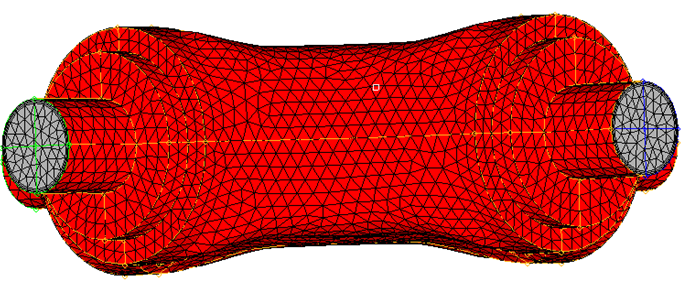CFD-1400: Hexcore Meshing with Boundary Layer
In this tutorial you will learn how to generate a hexcore mesh with a boundary layer.
- Tria surface meshing
- Boundary layer generation
- Generation of the hexcore mesh, pyramid elements and the tetra mesh
- Preparation of the model for the export
The model file used in this exercise can be found in the es.zip file. Copy the file(s) from this directory to your working directory.
Load the CFD User Profile
-
From the menu bar, click or click the Load User Profile icon,
 , on
the Standard toolbar.
, on
the Standard toolbar.
- Click .
- Click OK.